従業員食堂で注文内容を記録
QRコードで誰が何を注文したのかがわかる

QRコードを読み取って得られる主な情報は、「何を」「いつ」の2つの情報が取得できます。
「何を」に対しQRコードを付与すれば、QRコードを読む=「何を」が判断でき、読み取った時刻を同時に記録すれば、「いつ」読み取ったのかがわかります。
これに加えて「誰が」の情報を取得するにはいくつか方法があります。
本ページでは、「誰」を判定するQRコードと、「何を」を判定するQRコードの2つを作成し、2つのQRコードを連続読み込みを行って組み合わせ記録ができるメモリ読み取り方式を紹介します。
受付担当者は、PCとバーコードリーダーを使って、注文メニューのQRコードを読み取った後に、従業員から提示されるカードに印刷されているQRコードの読み取りする連続読み取りを行い、記録を行います。
なお、本ページでは、QRコードを使った事例を紹介しますが、ハーコードリーダーを使って読み取りされる場合なら、一次元バーコードを利用することも可能です。

従業員リストをExcelで作成します。1行目はヘッダ名(カラム名)、2行目以降にデータ内容を記載します。
1列名に「従業員番号」、2列目に「従業員氏名」とします。
作成した生産品データリストをキューRクラウドでは定義リストと呼び、作成したファイル名を定義ファイル名と呼びます。従業員リスト.xlsxの名称でファイル保存しました。
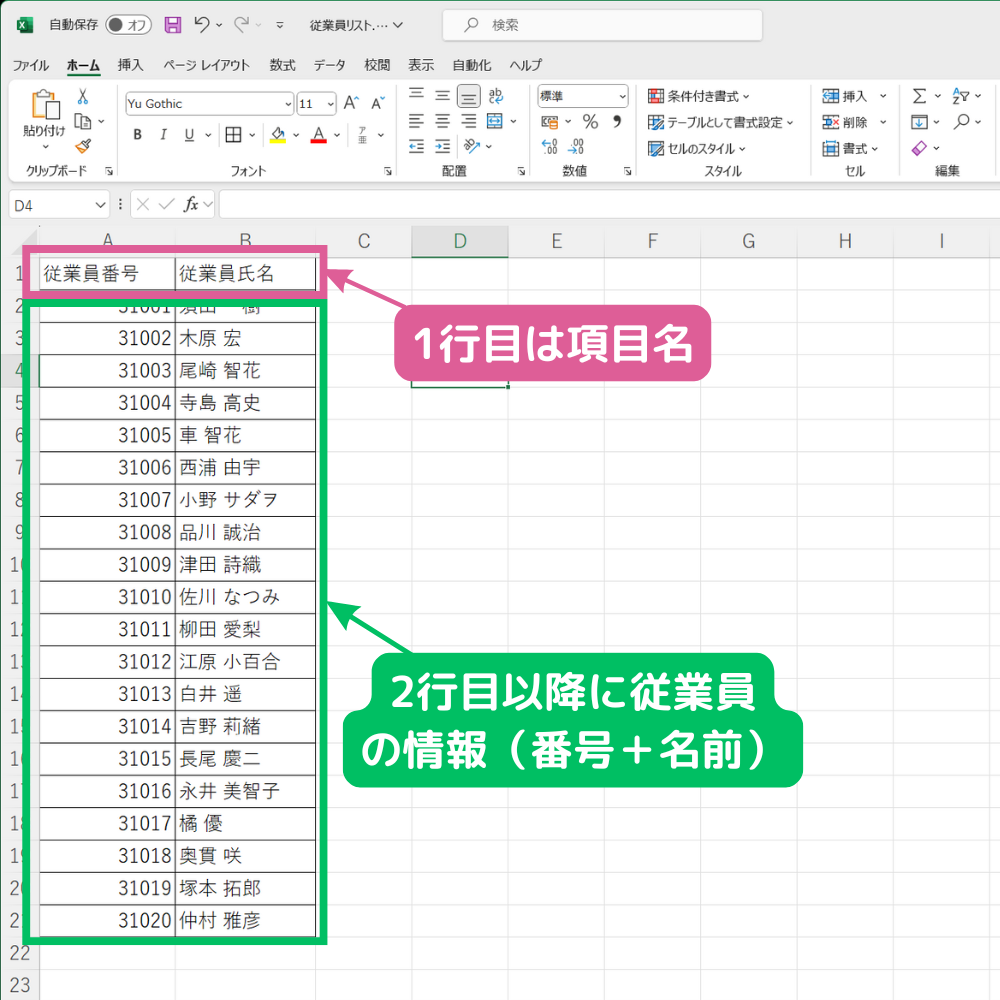
食事メニュ-リストをExcelで作成します。従業員リストと同様、1行目はヘッダ名(カラム名)、2行目以降にデータ内容を記載します。
1列名に「メニューコード」、2列目に「メニュー名」、3列目に「価格」とします。
作成したExcelファイルは、食事メニュ-.xlsxの名称でファイル保存しました。
なお、メニューコードは、先に準備した従業員コードとは別の文字列とし、メニューごとに異なる文字列となるようにしてください。
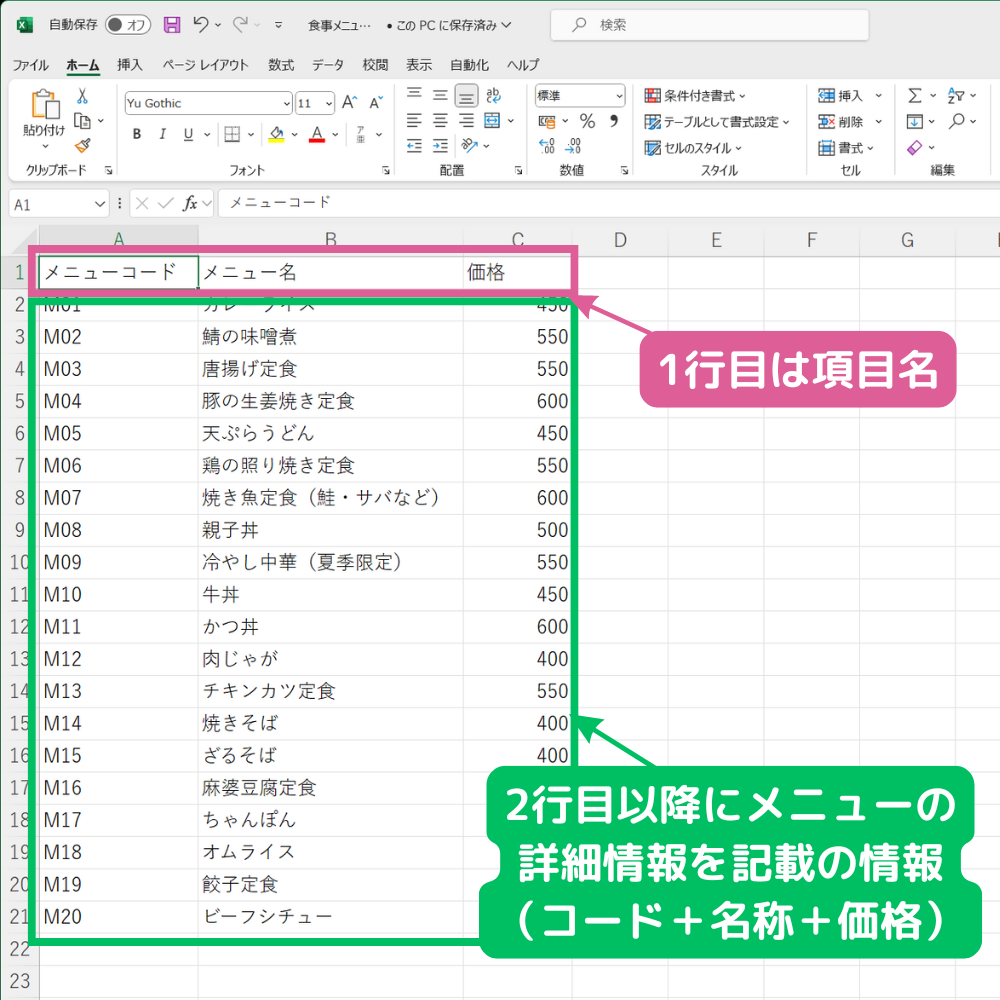
キューRクラウドにログインし、メニューから一般モードを選択します。
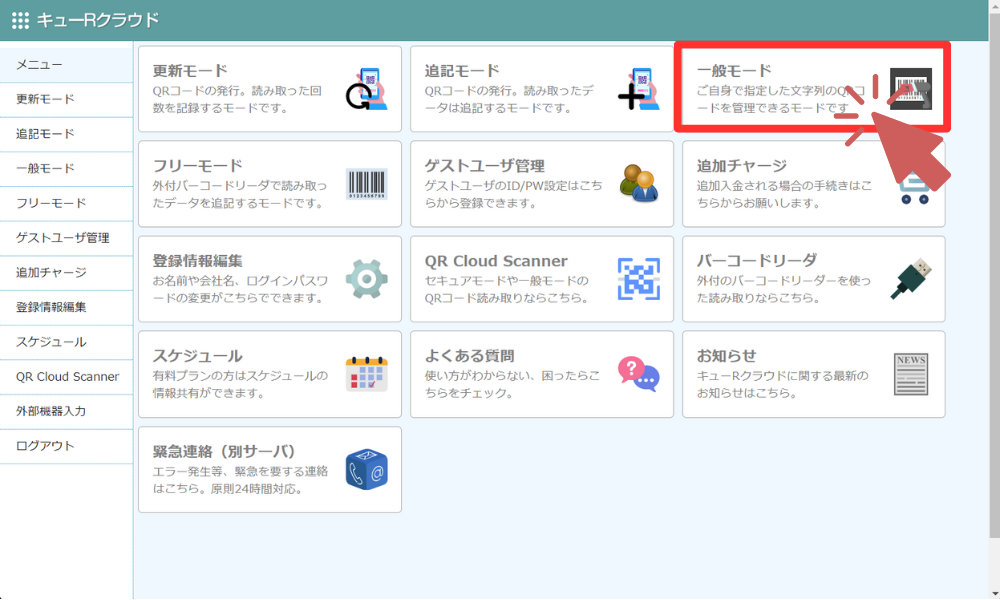
メニュー → 一般モードから上段にある新規登録(Excel/CSV)をクリックします
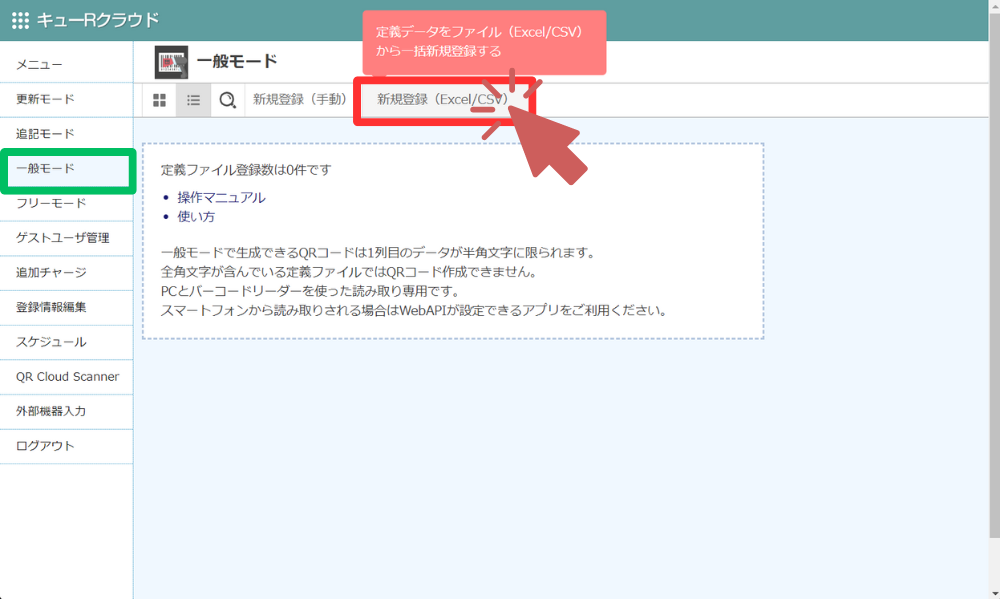
エクセルで作成した2つの定義ファイル(従業員リスト・食事メニュ-リスト)をキューRクラウドに取り込みます。(取り込み操作はパソコンのみ対応)
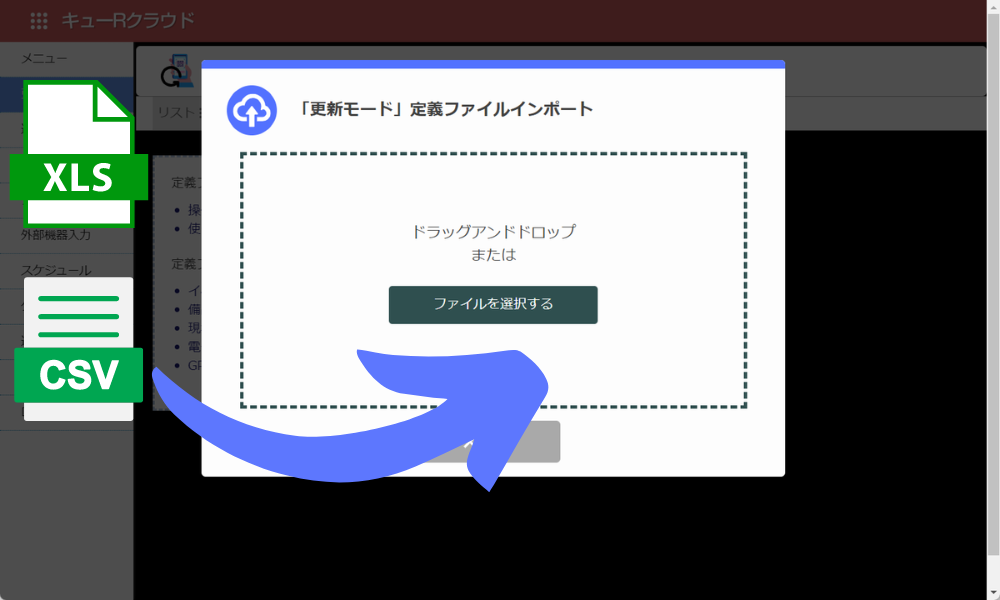
定義リストがキューRクラウドに正しく取り込まれたことを確認します。
定義リスト名には取り込んだファイル名が反映(拡張子を除く)されています。2つのファイルが登録されているのを確認します。
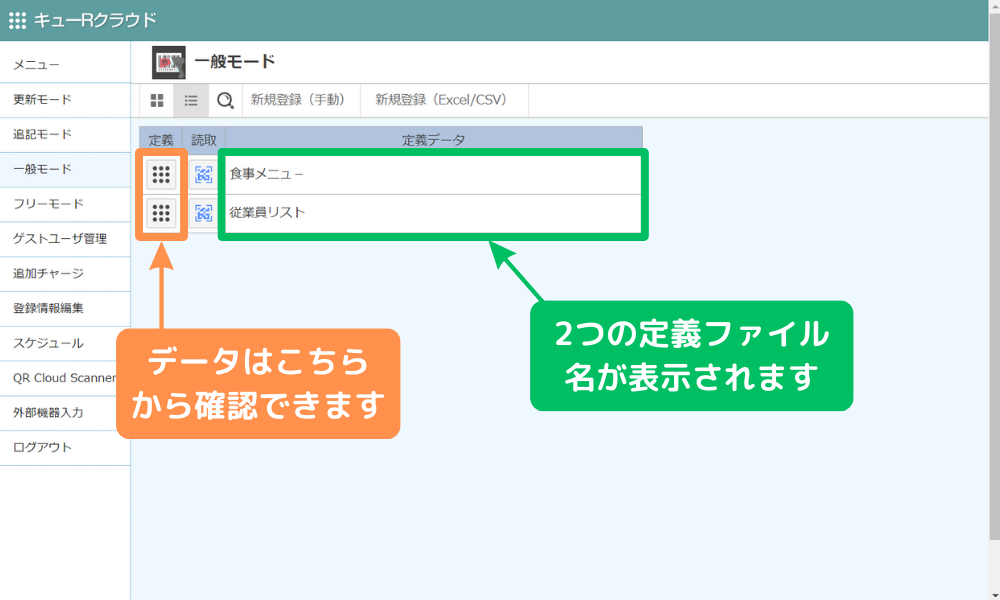
定義リスト名をクリックするとデータ内容が閲覧できます。想定通りに2つのデータ(従業員リスト・食事メニュ-リスト)が登録されているかを確認します。
定義リスト内容が想定と異なっていた場合はキューRクラウドから一度削除してからもう一度アップロードをやり直します。再登録操作は何度でも可能です。
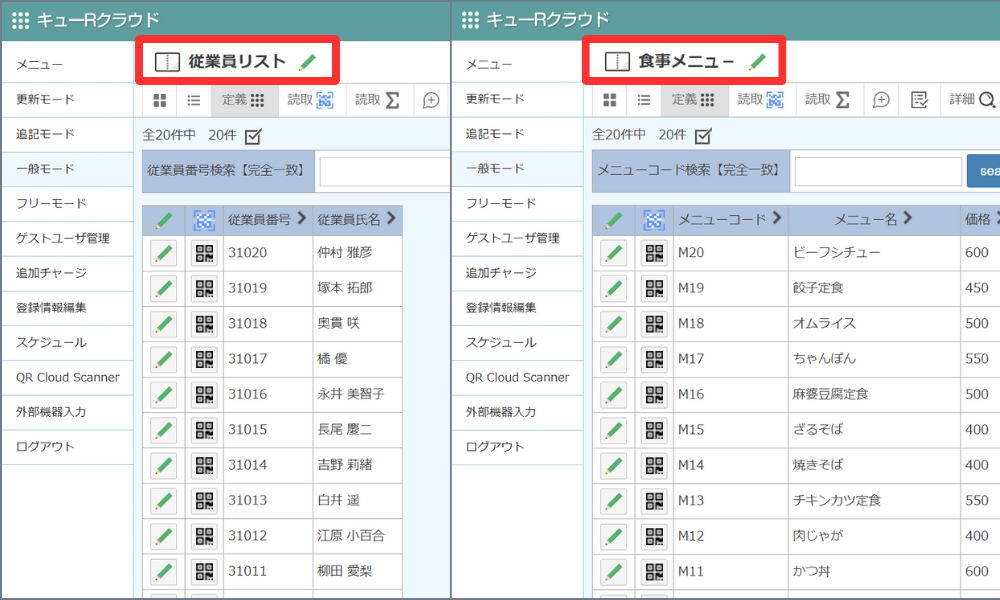
運用方法として、先にメニューのQRコードを読み取ってから、従業員のQRコードを読み取るルールとします。
そのため、登録された定義データ「メニューリスト」の名称を変更します。定義データ詳細リストを表示後、タイトル横の鉛筆マークをクリックします。
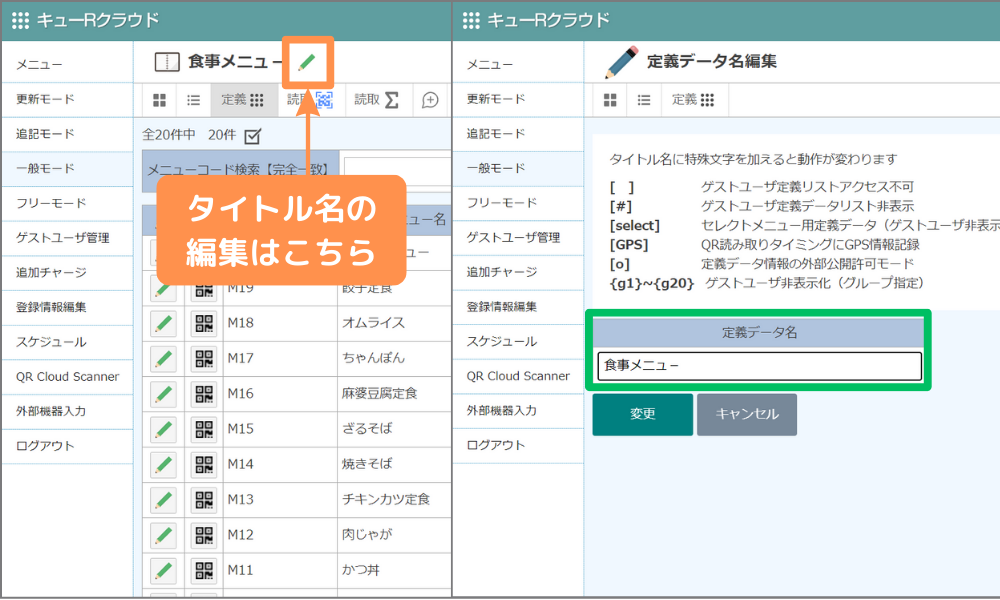
「メニューリスト」から[memory]の文字を追加し「[memory]メニューリスト」へ名称編集します。
この変更より、メニューのQRコードを読み込むと、一時メモリにメニュー情報を保存を行い、その後、従業員のQRコードを読み込むと、従業員情報にメニュー情報が紐づけされたデータが記録されるようになります。
![[memory]の文字を追加し「[memory]メニューリスト」へ名称編集 [memory]の文字を追加し「[memory]メニューリスト」へ名称編集](/case/img/g_teigi_title_rename_dining.png)
従業員リストの定義データにアクセスします。
ヘッダ枠の一番左にある鉛筆マークをクリックします。
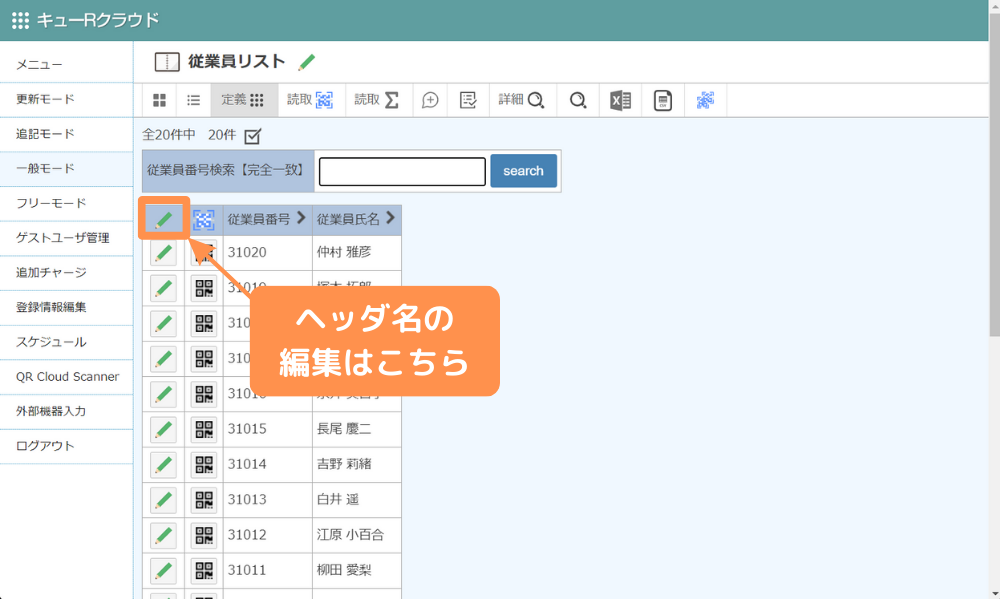
ヘッダ名の編集画面が開きますので、最下段にあるヘッダ名の追加枠に、メニューでメモリされる3つの枠を新規に追加します。
「メニューコード」「メニュー名」「価格[円]」を追加します。
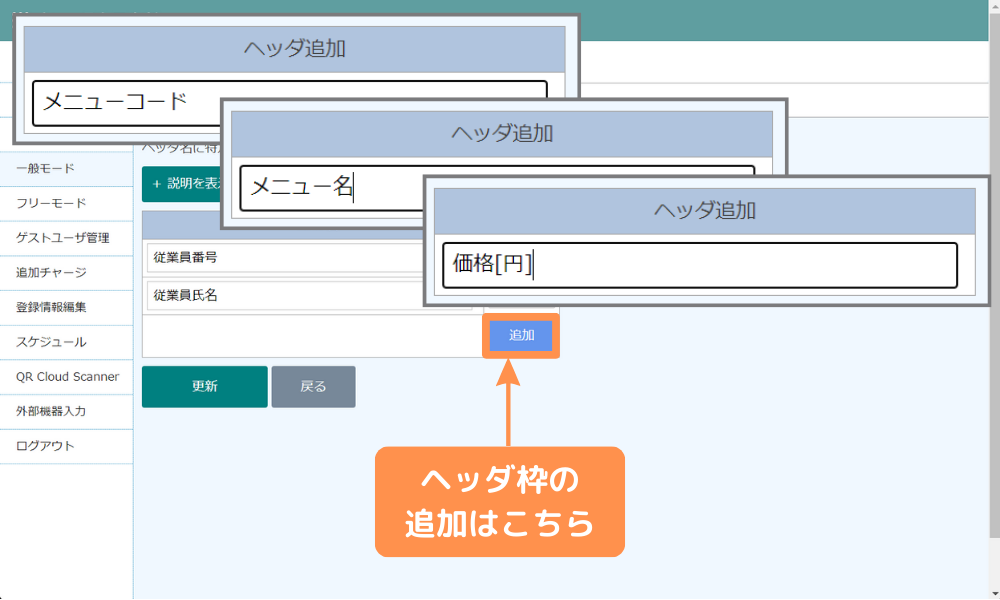
「メニューコード」「メニュー名」「価格[円]」を追加されたかを確認します。
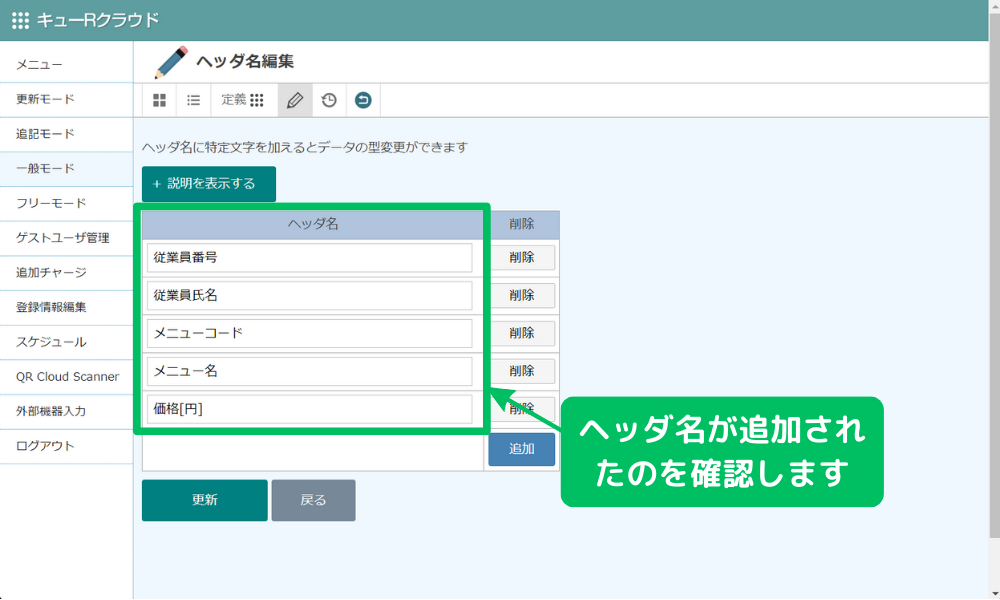
従業員リストのQRコードを作成します。
(配布方法はメール通知や印刷物による配布)
メニューリストとQRコードが記載された一覧表を作成しを印刷し、クリアケース等に保存します。
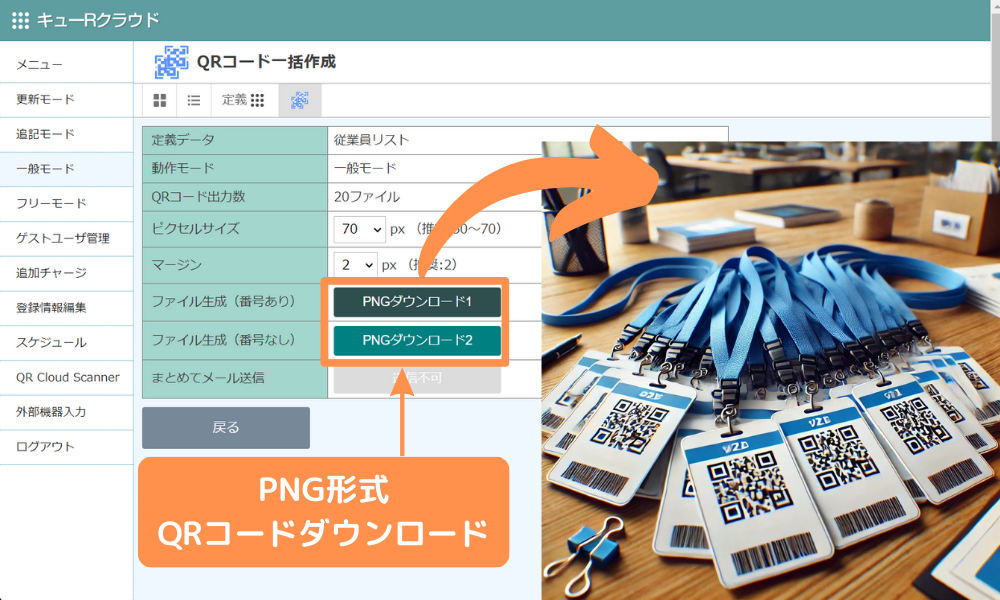
受付カウンターに、インターネットに接続されたパソコンとハンド型バーコードリーダーをUSBケーブルで接続します。
事前に準備しておいた印刷されたメニュー用QRコードを置きます。
必要に応じて、引き換えチケットも準備します。

バーコードリーダー入力画面にオープンし、QRコードを読み取れる環境を整えます。
この画面が表示された状態でQRコードを読み取るだけでデータが登録されます。
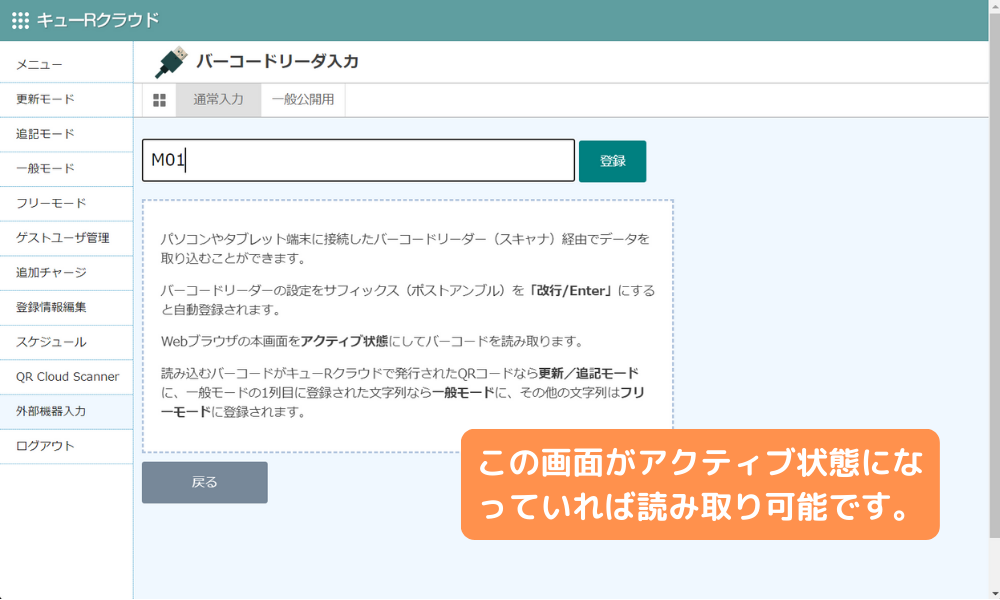
注文を伺い、最初に注文されたメニューのQRコードを読み取ると、画面上に読み取ったメニュー情報が一時メモリの保存されます。
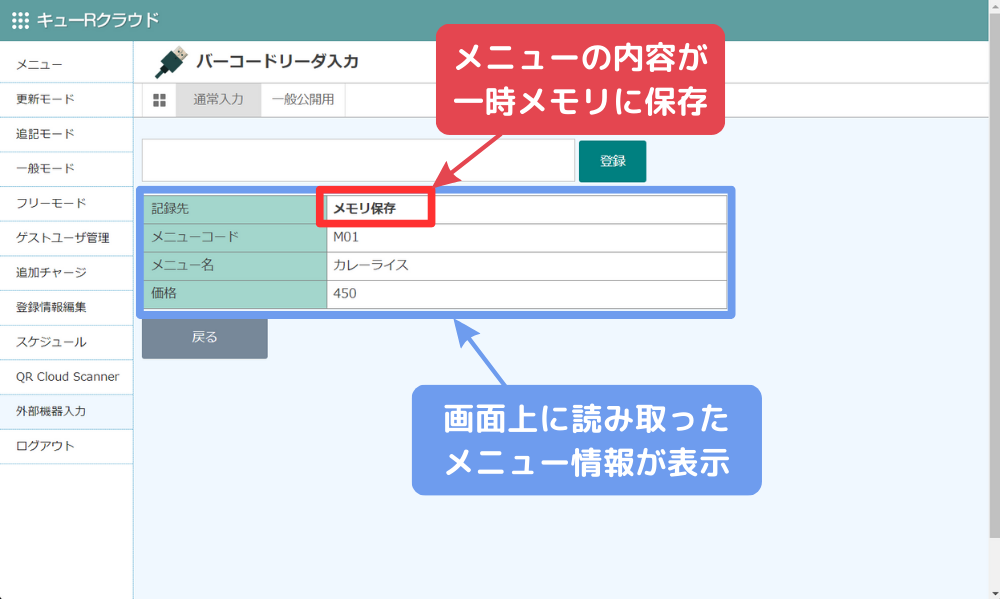
続いて、従業員から提示された従業員のQRコードを読み取ります。
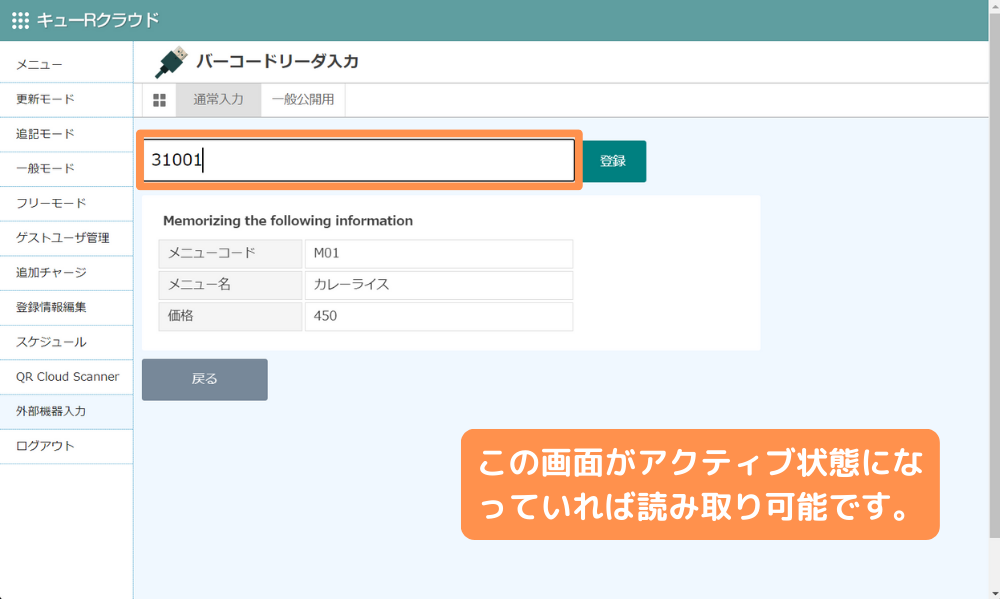
続いて、従業員から提示された従業員のQRコードを読み取ります。
画面に従業員情報と直前で読み取ったメニューの情報と合わせて記録されているかを確認し、問題なければ次の方の注文を伺います。
(以下、繰り返し)
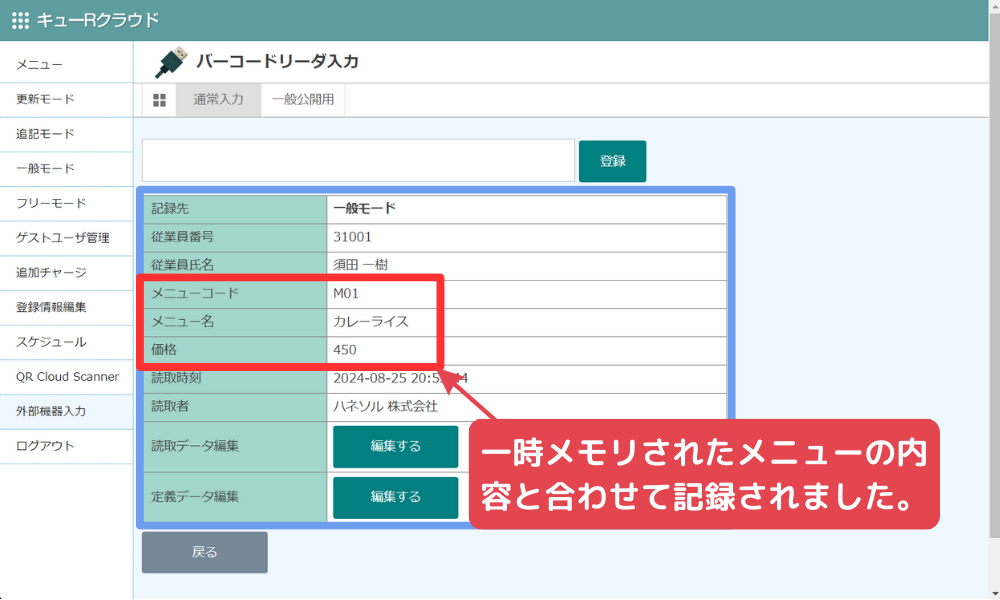
一般モードの従業員リストの読み取り結果を確認します。
いつ、誰が、何を注文したかの記録されています。
記録されたデータは、いつでもファイルでダウンロードができますので、その後の請求書処理等の管理を行ってください。
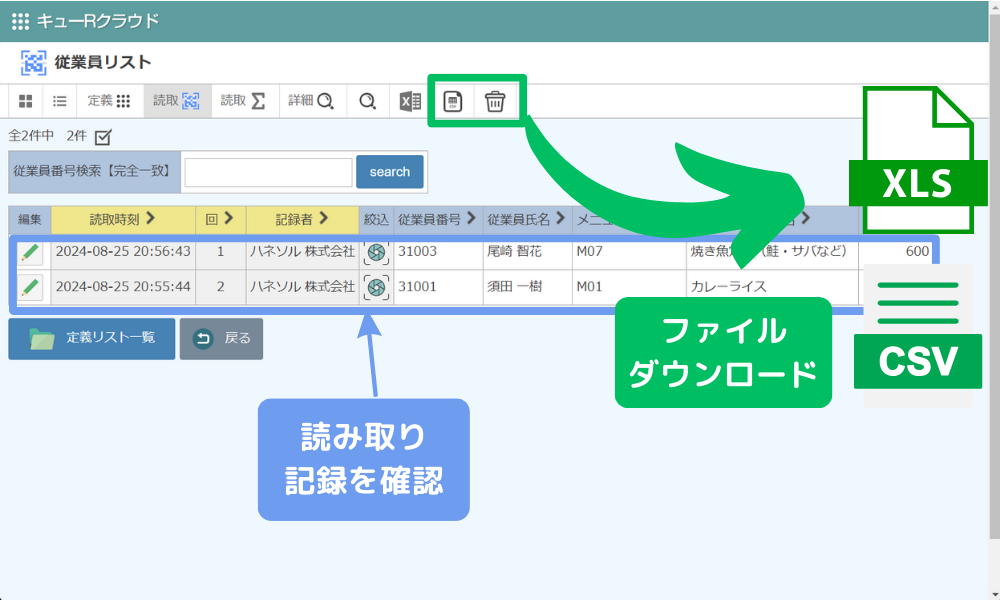
2種類のQRコードを連続読み取りを行うことで、1つ目のQRコードを一時的にメモリで保存し、2つ目のQRコードの読み取りのタイミングで1つ目のメモリ情報を紐づけして記録する方法を紹介しました。通常はログインを行おう動作により、「誰」かを判定する運用が基本ですが、ログインしてもらうことが困難なケースではメモリ機能を使うことで、QRコードの利用範囲が大きく広げることが可能になります。
業務効率化をQRコードを使って簡単に導入できるWEBデータベース「キューRクラウド」では、エクセル1行単位でQRコードが作成でき、QR読み取り記録もリアルタイムでクラウド管理できるWebサービスです。こちらも無料でお使いいただけます。