現場情報共有
QRコードを使って現場と情報共有

現場作業を行う工事の管理、具体的にはエアコン等の大型家電製品の出張修理をはじめ、介護業や家政婦業など、ご家庭へ訪問を中心とした事業円滑に遂行するには、管理側の事務担当者と、現地で働く作業員との間でスムーズな情報連携が必要になります。
現場では、オフィス(事務所)から提供する最新の情報を確認もでき、現地からも、作業結果をスマートフォンから情報更新する運用ができると、連絡の齟齬が削減され、円滑な報告業務が可能になります。
たとえば、訪問先のデータに直接アクセスできるQRコードを事前に作成しておけば、現地スタッフはスマートフォンから対象のQRコードを読み取るだけで、現地からデータ編集画面に簡単にアクセスができ、オンタイムで作業開始連絡や現地写真のアップロードまでスムーズに行えるようになります。
本ページでは、工事を請け負う会社が、現地作業員と連携して、日々の工事管理をスムーズに行う場合を例に紹介します。
管理したい項目を整理した結果、以下の12項目とし、データ項目ごとに、編集画面をカスタマイズするため、ヘッダ名を下記のように、専用コードを含めた形で登録を行うことにします。
| 現場ID | 自動発番 |
|---|---|
| 現場名※ | ※ 入力必須化 |
| 進捗[s] | [s] 選択メニュー化 |
| 工事予定日[d] | [d] カレンダー入力 |
| 工事実施日[d-] | [d] カレンダー入力(過去日) |
| 訪問時刻[tp] | [tp] タイムスタンプボタン |
| 終了時刻[tp] | [tp] タイムスタンプボタン |
| 施工写真 | 写真 カメラ撮影画像アップロード |
| 工事メモ[m] | [m] 複数行テキストボックス |
| 検収合格[c] | [c] チェックボックス |
| 請求月[ym] | [ym] 年月入力 |
| 請求金額[円] | [円] 数字+数字区切り文字 |
キューRクラウドではデータ枠ごとに入力ルールを指定ができます。何も指定されない場合は1行テキストボックス型となります。
項目ごとにデータ入力における条件を一つ一つ設定していきます。
現場名は入力必須項目します。
進捗については、「未対応・手配済・アポ済・工事済・検収済・請求済」のセレクトボックスによる選択メニューとします。
工事予定日は日付を投入します。
工事実施日も日付ですが当日を含め過去日のみ入力可とします。
訪問時刻と終了時刻は協力会社さんが実際に現地に到着した時刻、工事終了した時刻を記録してもらうため、打刻ボタンで動作するようにします。
施工写真を現地からアップロードしてもらいます。
工事メモが必要なケースを想定し、複数行のテキストエリアで、文章報告をしてもらえるようにします。
検収合格は
完了確認できたらチェックボックスをいれるようにします。
請求月は
毎月の請求月を202*年**月の形式で記録します
請求金額は
請求金額を投入します
キューRクラウドにログインし、メニューから更新モードを選択します。
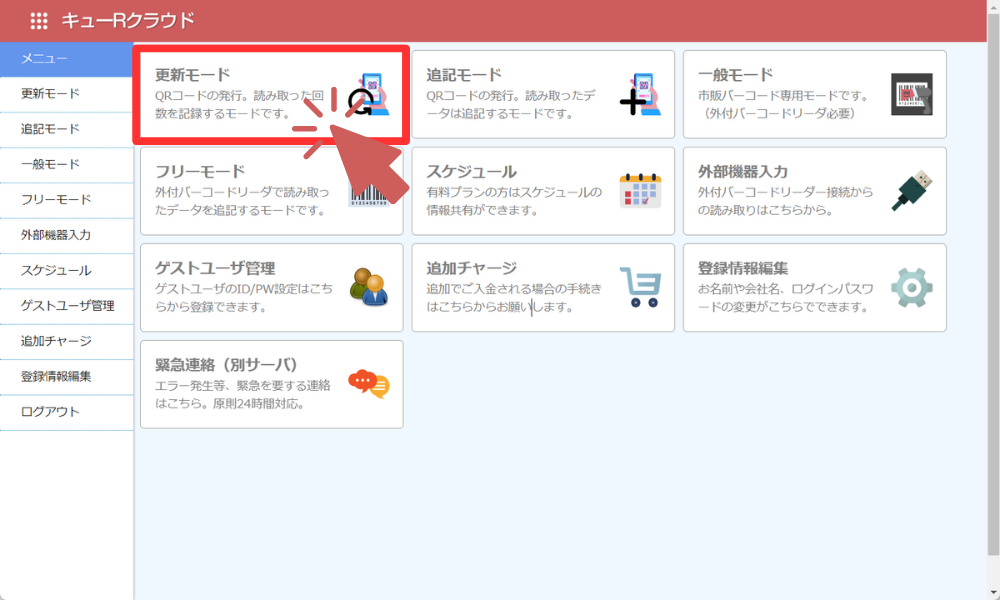
メニュー → 更新モードから上段にある新規登録(手動)をクリックします
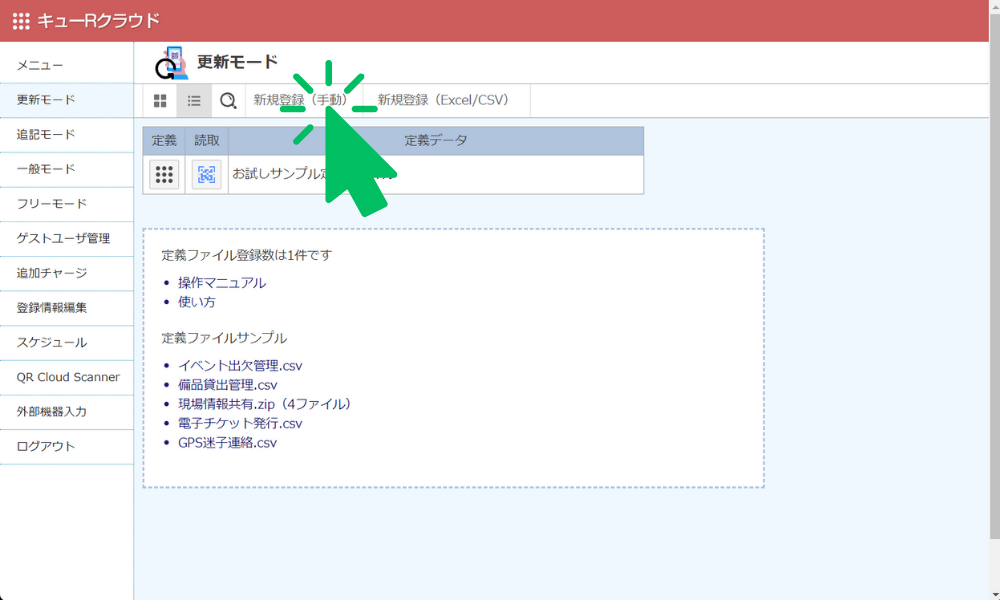
定義データ名を「エアコン設置工事リスト」とし、ヘッダ名(1列目)から順番にヘッダ名を入力し、新規登録ボタンを押します。
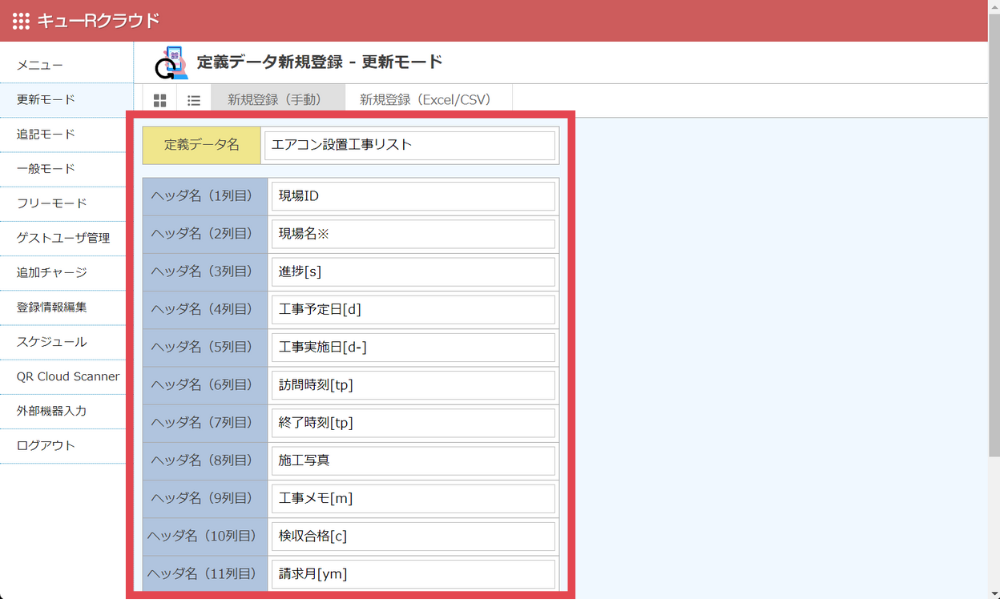
1件目の現場データを投入していきます。
現時点わかっている情報は「現場名」のみです。
本ページでは例として「ハネソルマンション101号室」とします。
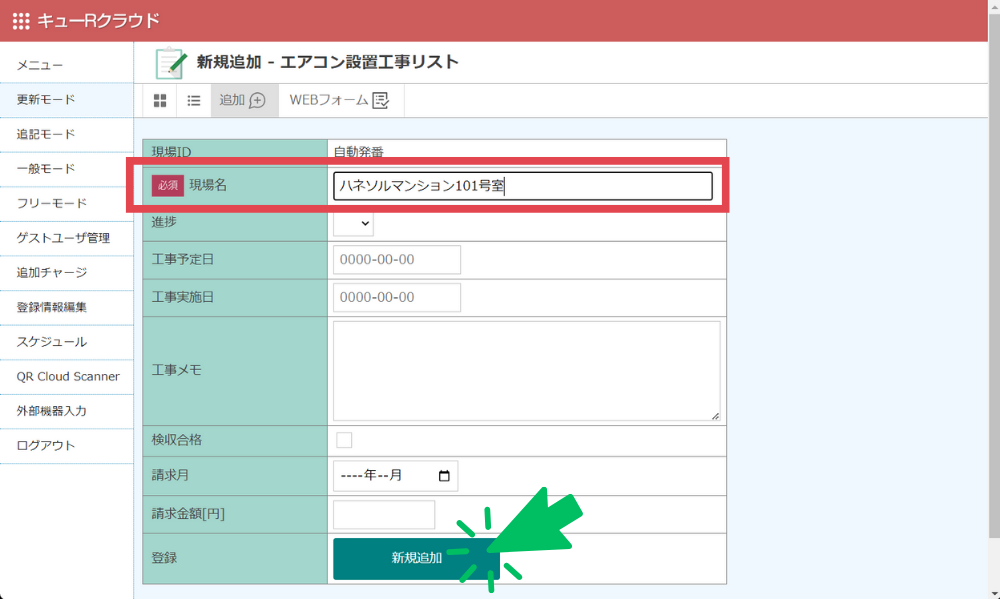
登録した1件のデータと、管理項目がヘッダ名として登録されているのが確認できます。
データ編集する場合は鉛筆マークをクリックします。
現時点では進捗のセレクトボックスは「〇」「△」「×」の3種類の選択となっていますので、この部分をオリジナルな文字列変更します
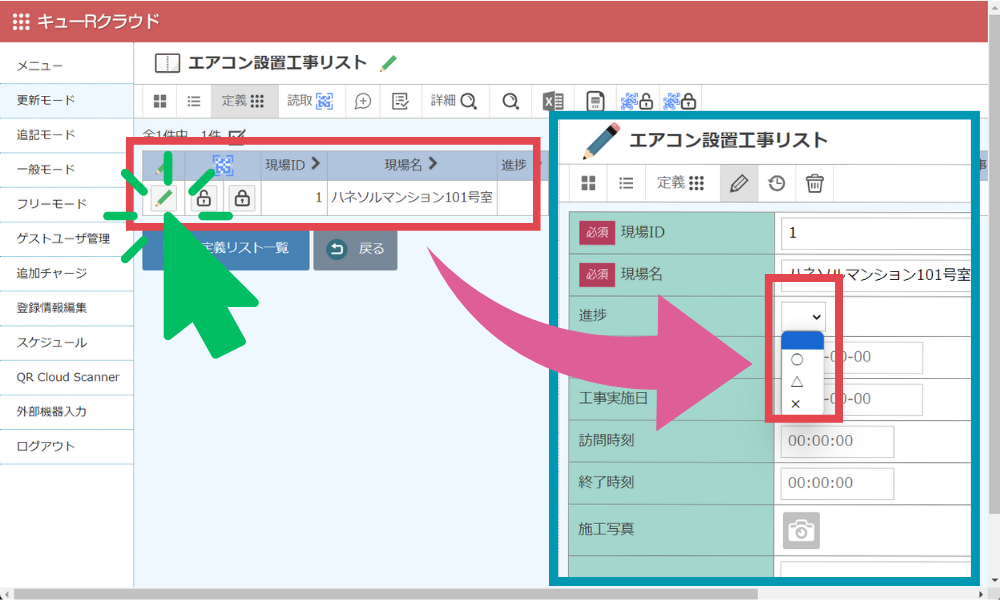
もう一度、メニュー → 更新モードから上段にある新規登録(手動)をクリックします
定義データ名を「[select]進捗」、ヘッダ名(1列目)を「進捗名」とし、新規登録ボタンを押します。
ヘッダ名(1列目)の名称は自由です。指定はありません。
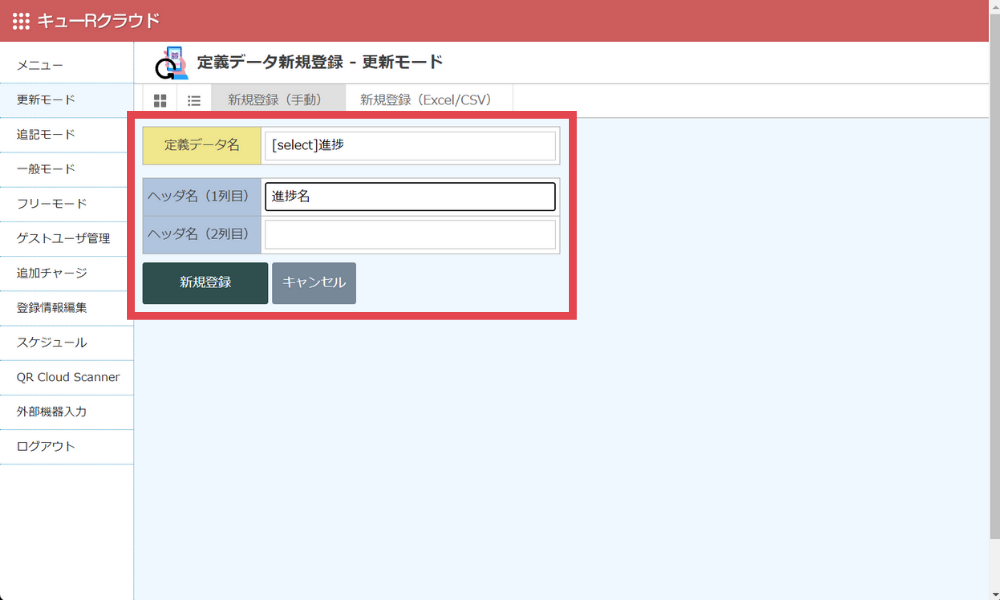
進捗名に、セレクトボックスで選択名として表示した名前を一つずつ登録します。1件登録したら、上部のプラスアイコンをクリックし、6件のデータを新規登録します。
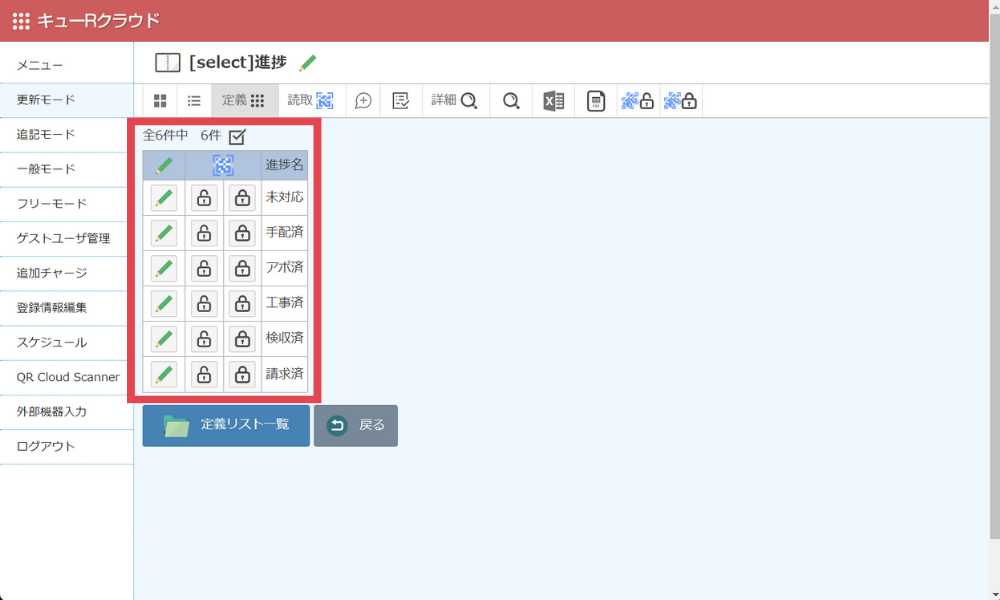
改めて、定義データ「エアコン設置工事リスト」の定義リストから、「ハネソルマンション101号室」の編集ボタンをクリックし、進捗のセレクトボックスを確認します。
さきほど、登録された名称が選択できるようになったのを確認できたら事前準備完了です。
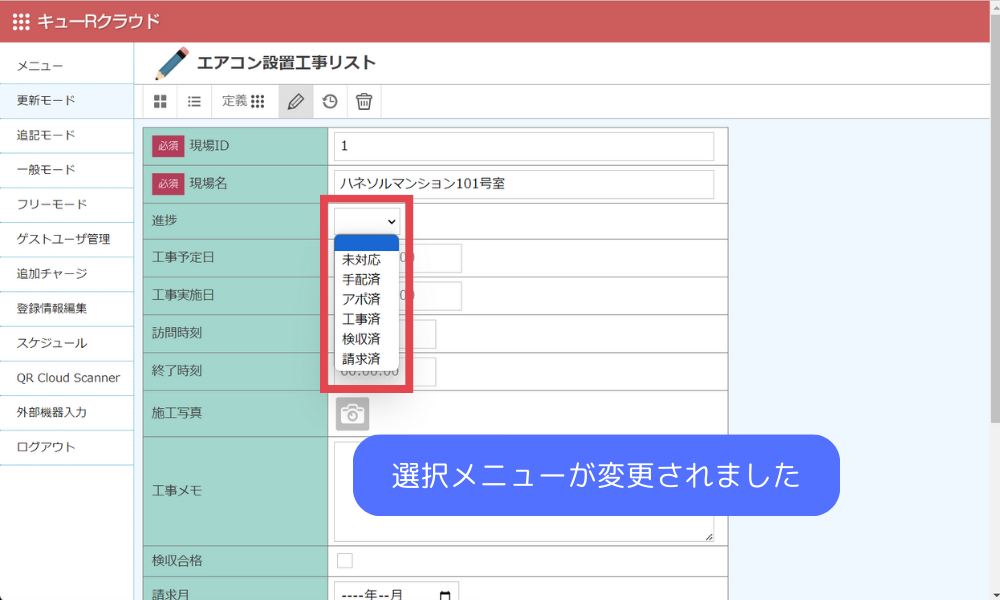
定義データ「エアコン設置工事リスト」の定義リストから、「ハネソルマンション101号室」の2つあるQRコードボタンの右側のボタン(鍵が閉じたアイコン)をクリックします。
QRコードが表示されるので、ここからQRコードをダウンロードし、現場用の書面等に印刷しておきます。
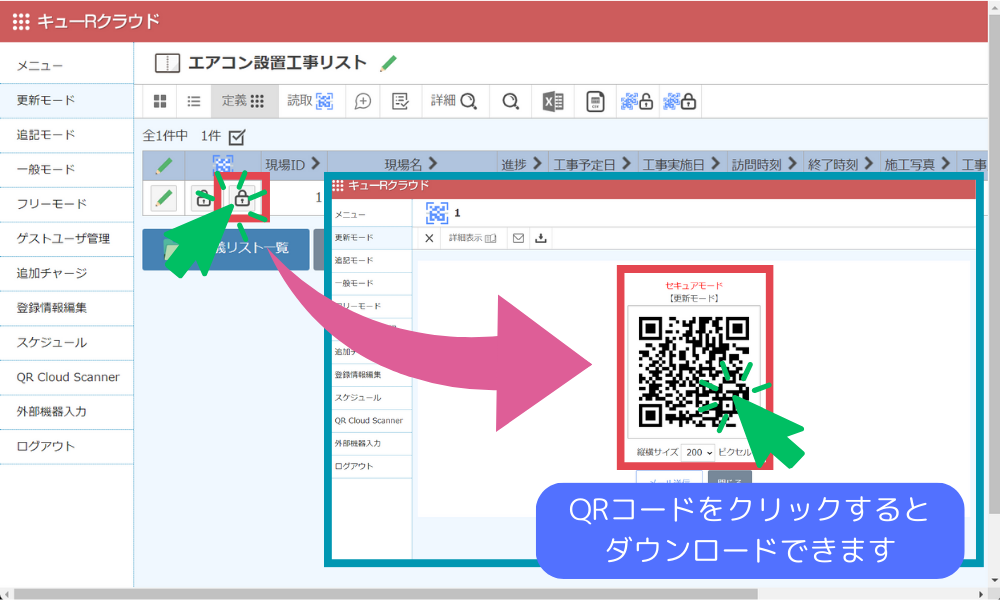
表示されたQRコードを現場作業員に配布します。
こちらのQRコードをスマートフォンから読み取れば「ハネソルマンション101号室」のデータにアクセスでき、現地からデータ編集ができるようになります。
ただし、事前にキューRクラウドにログインするためのゲストユーザアカウントを発行しておく必要があります。

現場データアクセスするため、自分のスマートフォンからQRコードを読み取ります。
スマホの画面に読み取り結果が表示され、編集ボタンをクリックします。
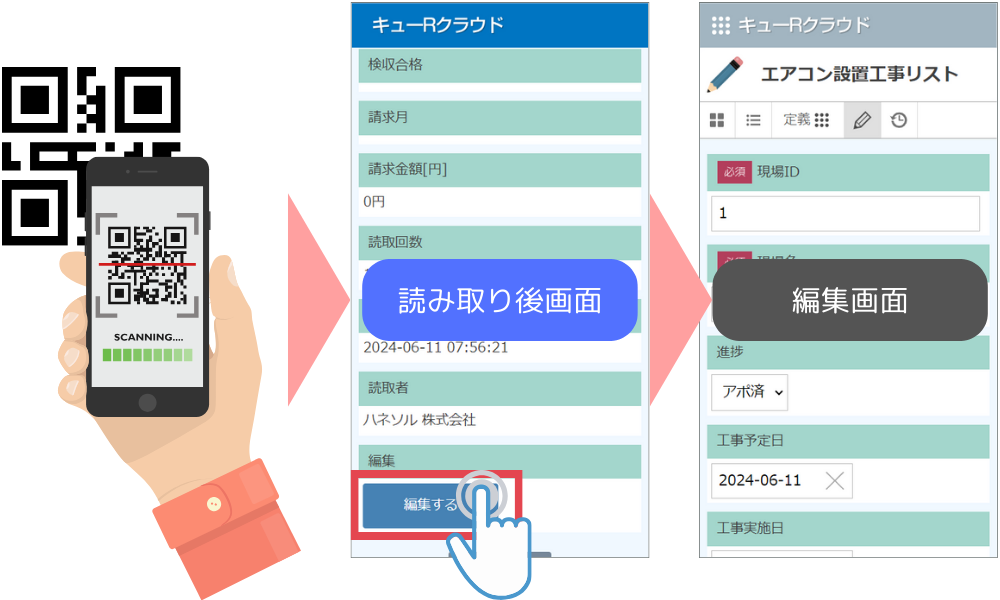
現地に到着したら「訪問時刻」のボタンをタップ、現場終了時は「終了時刻」をタップし、打刻を行ないます。
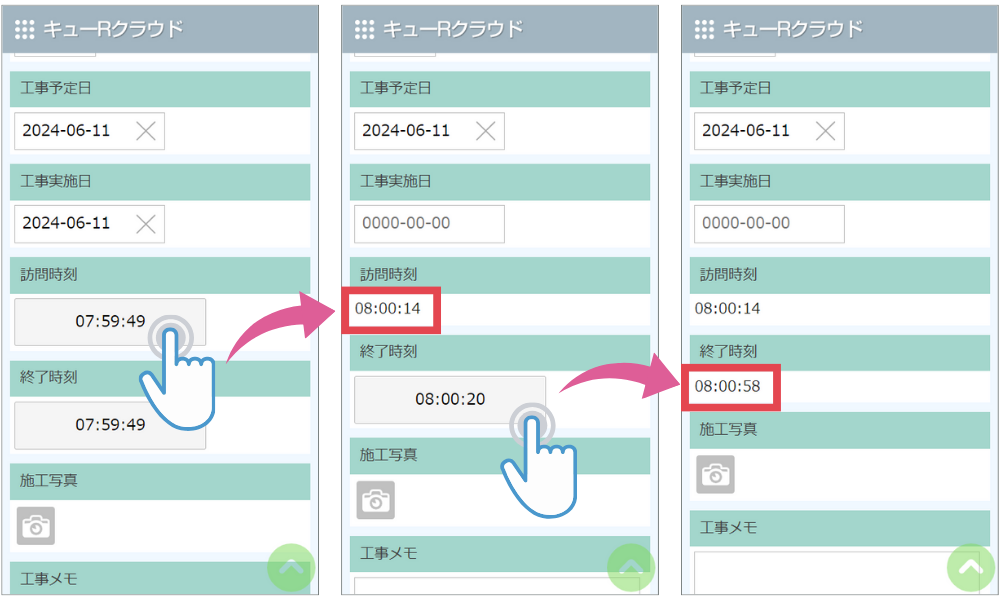
施工写真のカメラアイコンをクリックし、スマートフォンのカメラを起動します。
写真撮影後、写真データをアップロードします。
工事実施日はカレンダーから当日の日付を入力します
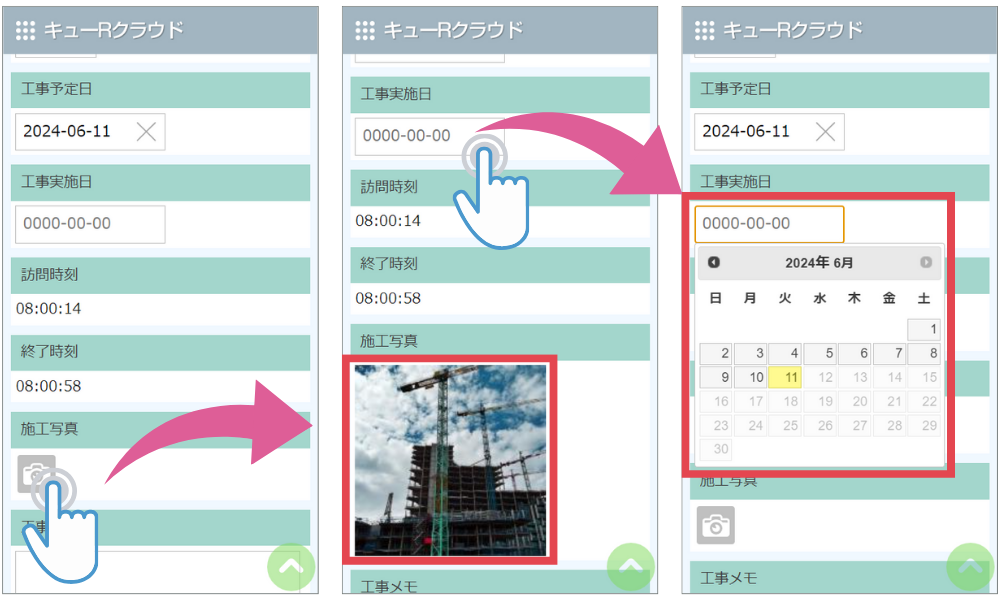
管理者はPCから定義データを確認します。
作業の開始時刻、終了時刻、施工写真データが更新されているかを確認します。
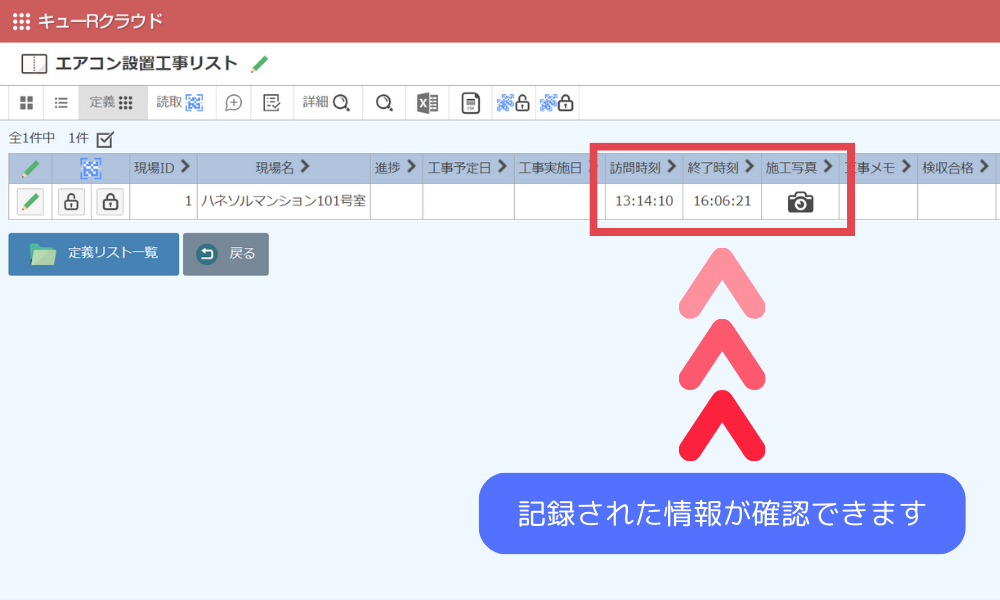
現場データをWEBシステムで運用すれば、関連する人全員がデータを共有化でき、QRコードを利用することで、スマートフォンから現地からデータ更新もスムーズに行えます。 大規模な工事管理システムを必要としない事業者様も、効率的な工事管理が可能になります。
業務効率化をQRコードを使って簡単に導入できるWEBデータベース「キューRクラウド」では、エクセル1行単位でQRコードが作成でき、QR読み取り記録もリアルタイムでクラウド管理できるWebサービスです。こちらも無料でお使いいただけます。