イベント会場受付
パターン別でQRコード管理方法を紹介

受付システムとは、参加される方に事前にQRコードを配布し、会場の受付時に来場者が提示したQRコードを主催者側が読み取って、出欠を記録するシステムを指します。
一口に受付といっても様々なパターンがあります。会場に受付デスクを設置できる場合もあれば、机の準備が困難な屋外でのイベント受付もあります。
QRコードを配布するために必要な招待者リストの作成までのプロセスが異なりますが、招待者へのQRコード配布以降は同じフローとなります。本ページでは招待者リスト化からQRコードの配布までのプロセスと、について、それぞれ解説していきます。
ご紹介するイベントフローは一例です。貴社のオベント運用状況に応じて、運用設定までの一式の操作について丸ごとサポートにも対応いたします。
受付記録方法には2パターンあります。
最初のプロセスこと異なりますが、招待者(来場者)情報をサーバに保存以降のフローは同じです。
招待者に参加確認用QRコードを発行し、受付当日、参加者から提示されたQRコードを読み取ることで「誰が」「いつ」訪問したのかを瞬時に確認することが目的となります。ここでは予め決まったメンバーに対してセミナーを開催するシーンを例に挙げて紹介します。
イベント出席者リストをExcelで作成します。1行目はヘッダ名(カラム名)、2行目以降にデータ内容を記載します。
1列名の情報はQRコード発行時のキー値情報となります。サンプルのケースではイベントに出席される方の名前をキー値としました。
作成したデータリストをキューRクラウドでは定義リストと呼び、作成したファイル名を定義ファイル名と呼びます。技術セミナー出席者リスト.xlsxの名称でファイル保存しました。
CSV形式(カンマ区切り、UTF-8、BOMなし)で作成することもできます。サンプルデータ
データ数制限として1ファイルあたり列数は20列、行数は無料ユーザが50行、有償ユーザなら500~2000行までキューRクラウドに登録できます。
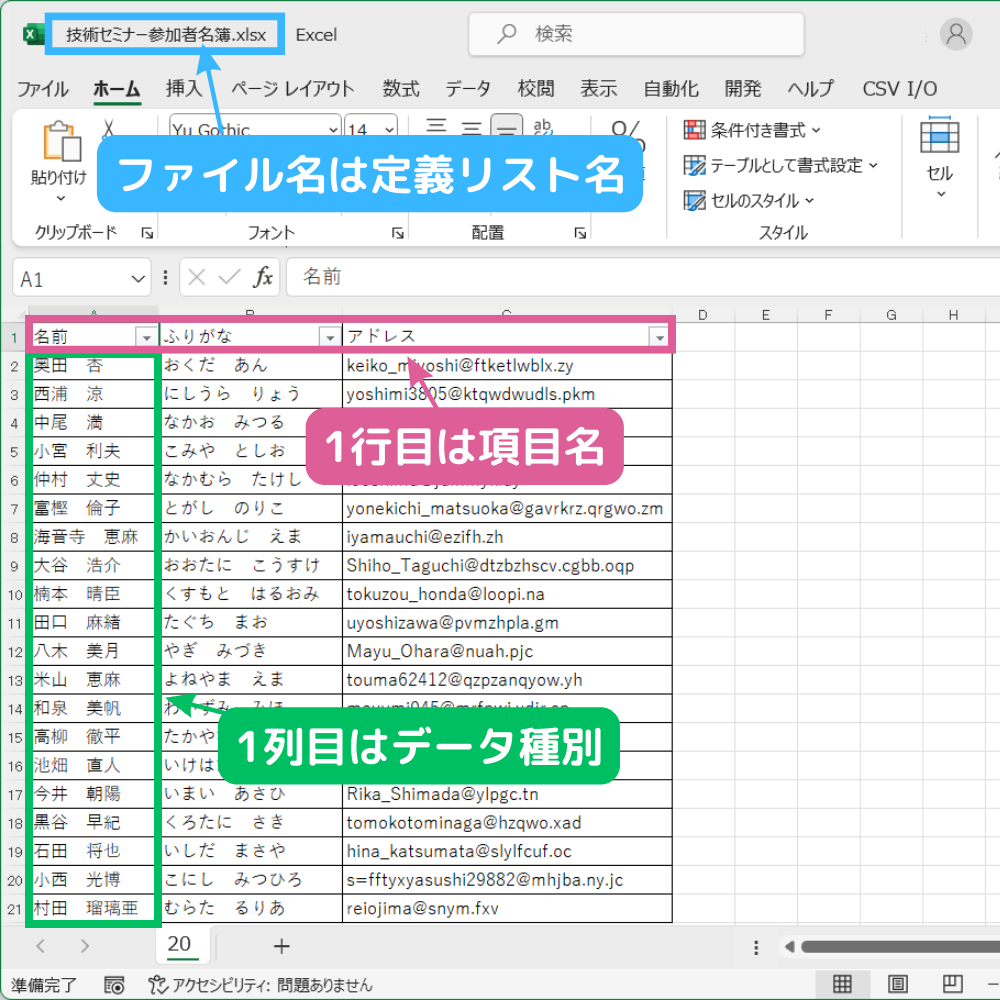
キューRクラウドにログインし、メニューから更新モードを選択します。
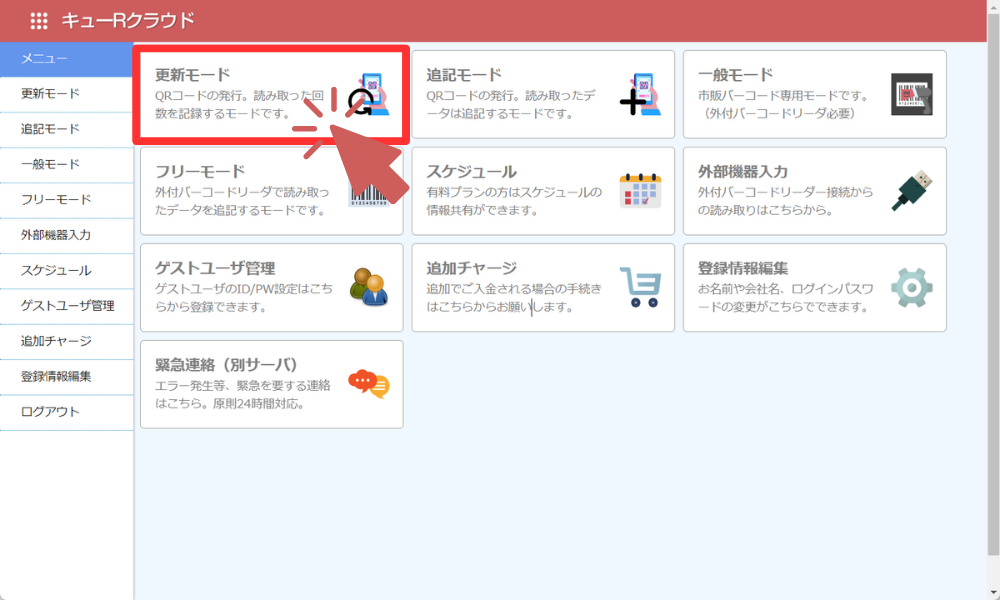
メニュー → 更新モードから上段にある新規登録(Excel/CSV)をクリックします
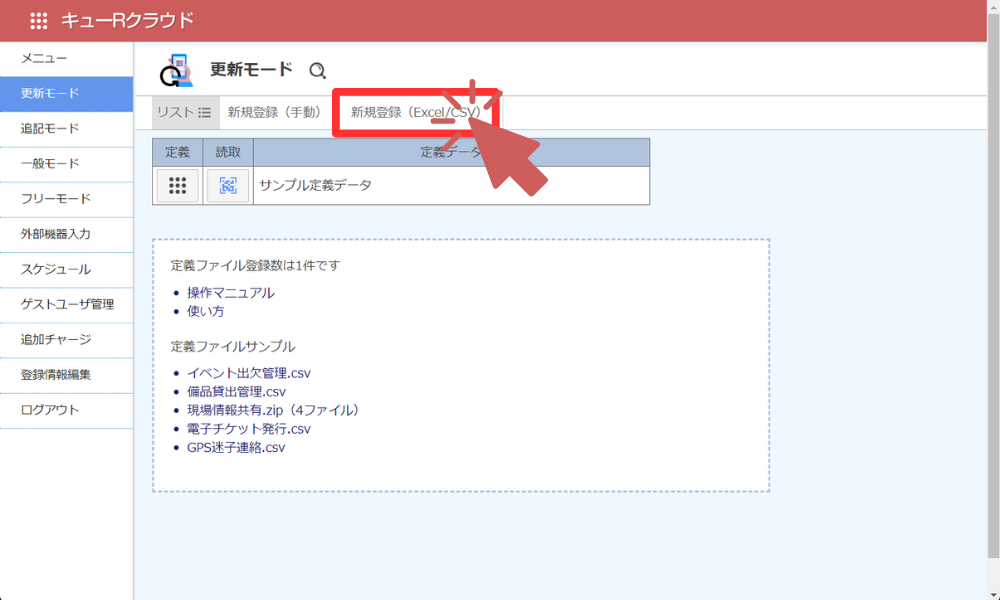
エクセルで作成した定義ファイルをキューRクラウドに取り込みます。(取り込み操作はパソコンのみ対応)
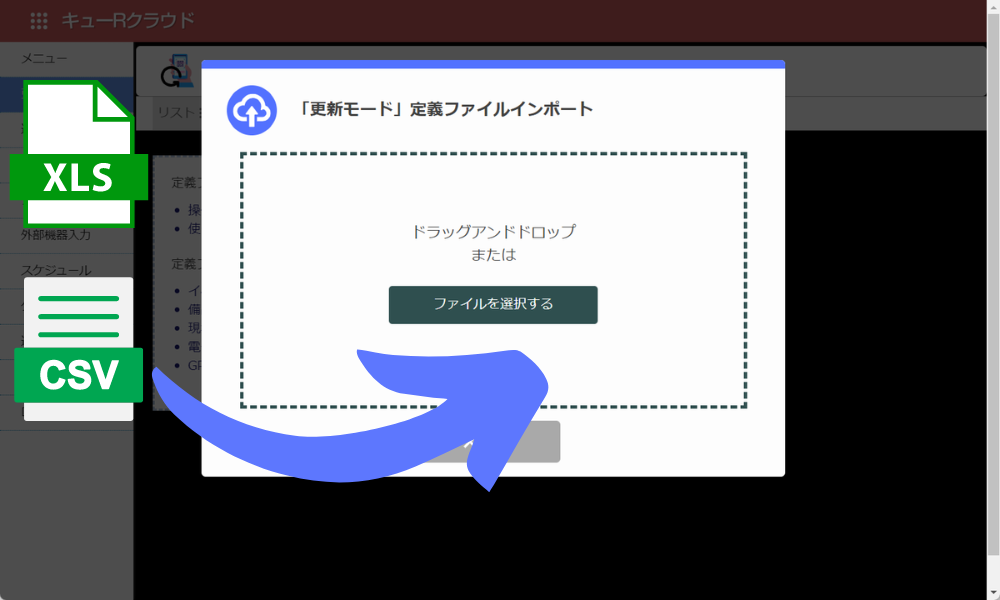
定義リストがキューRクラウドに正しく取り込まれたことを確認します。
定義リスト名には取り込んだファイル名が反映(拡張子を除く)されています。Excelファイルで取り込んだ場合は1番目のシートの内容のみが登録されます。複数シートのデータが入っていても2番目以降のシート内容は無視されます。
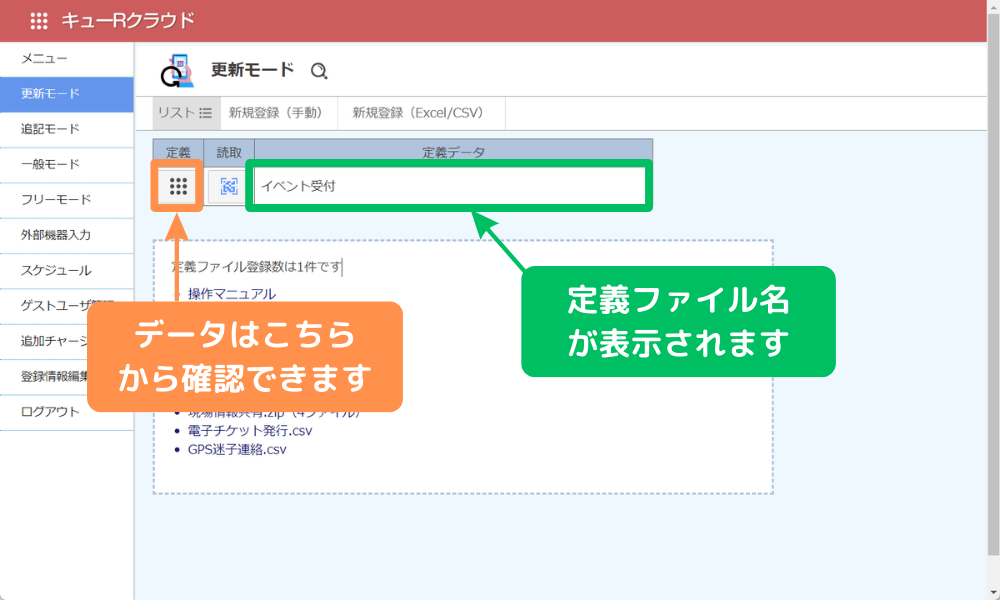
定義リスト名をクリックするとデータ内容が閲覧できます。想定通りにデータが登録されているかを確認します。
定義リスト内容が想定と異なっていた場合はキューRクラウドから一度削除してからもう一度アップロードをやり直します。再登録操作は何度でも可能です。
同時に登録できる定義ファイル数は無料ユーザは5ファイルまでですが、有償ユーザなら500~無制限となります。
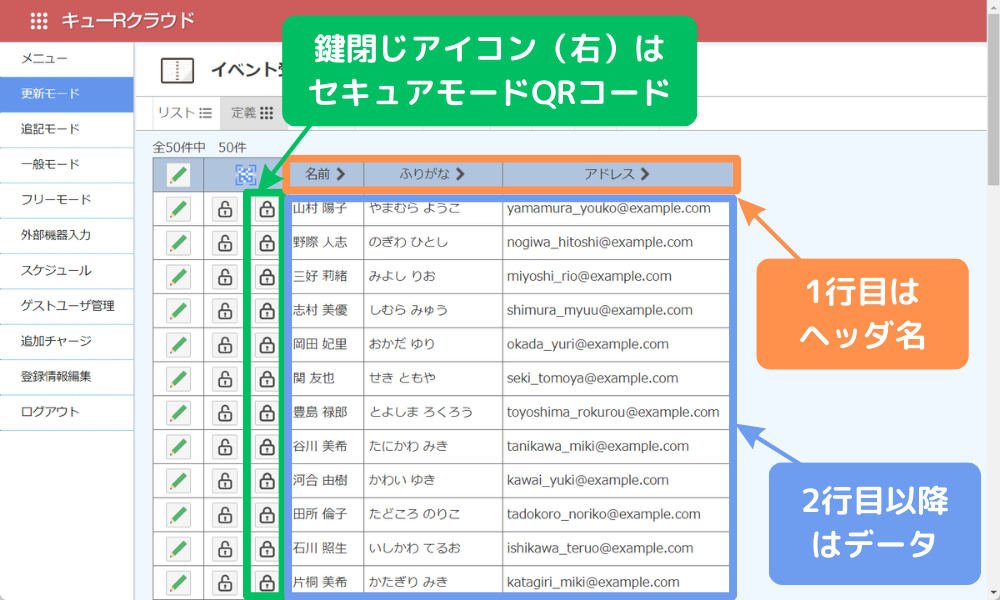
前画像の定義リスト内にある鍵閉マークのQR発行ボタンを押してQRコードを生成します。
表示されているQRコードを画像ファイルをダウンロードして個別にメールされるか、メール送信ボタンからシステムからメール送信(有料プラン)可能です。
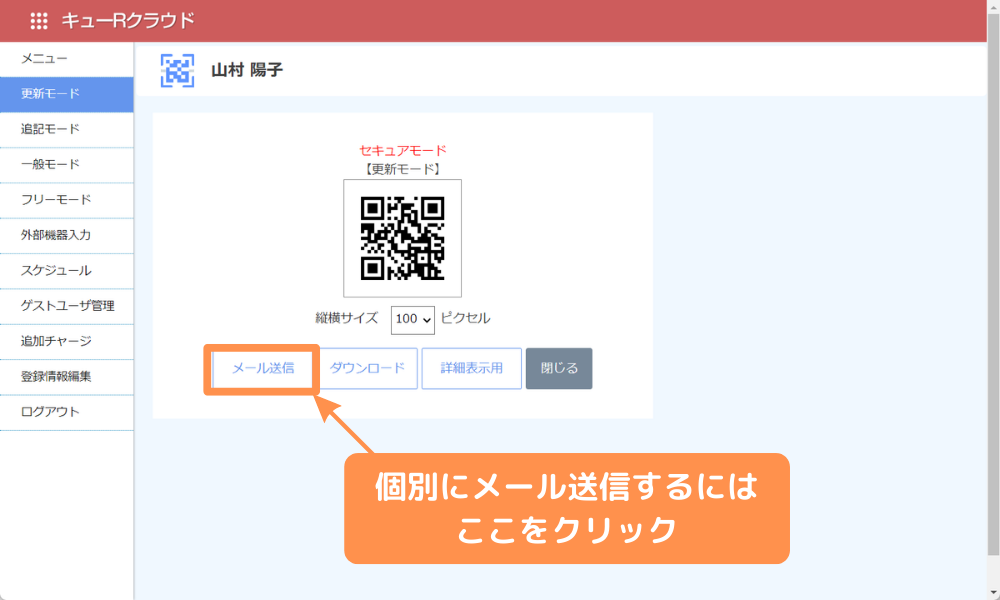
メール送信ボタンを押すとメール送信専用フォームが別ウインドウで開きます。定義リストにメールアドレス(@マークが含んだ文字列)が含まれていると自動で送信先メールアドレス欄に入力されます。
初期状態ではQRコード表示用URLが記載済となっています。あとは必要に応じメール文章を作成します。送信ボタンを押すとキューRクラウドから対象者宛にメールが送信されます。
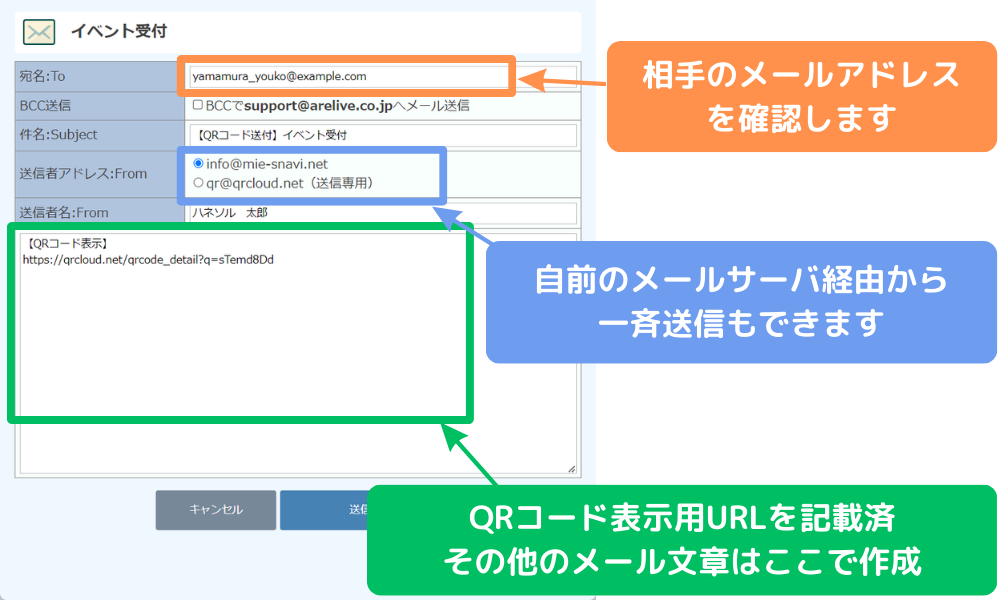
イベント出席者リストを保存するデータ枠の作成から始めます。
メニュー → 更新モードから新規登録(手動)をクリックします。
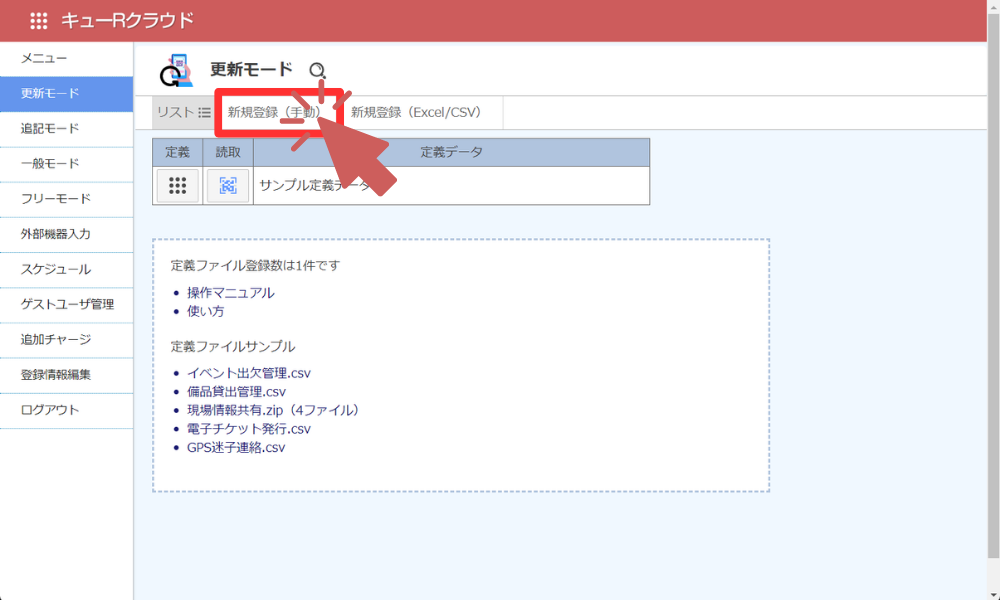
定義データ名を入力し、続いてヘッダ名(1列目)以降、登録させたい項目名を入力していきます。
今回のサンプルでは、定義名を「イベント受付」とし、ヘッダ名をそれぞれ 「受付ID」、「名前」、「ふりがな」、「メールアドレス※」の4項目を記録することとします。
最後に新規登録ボタンを押します。
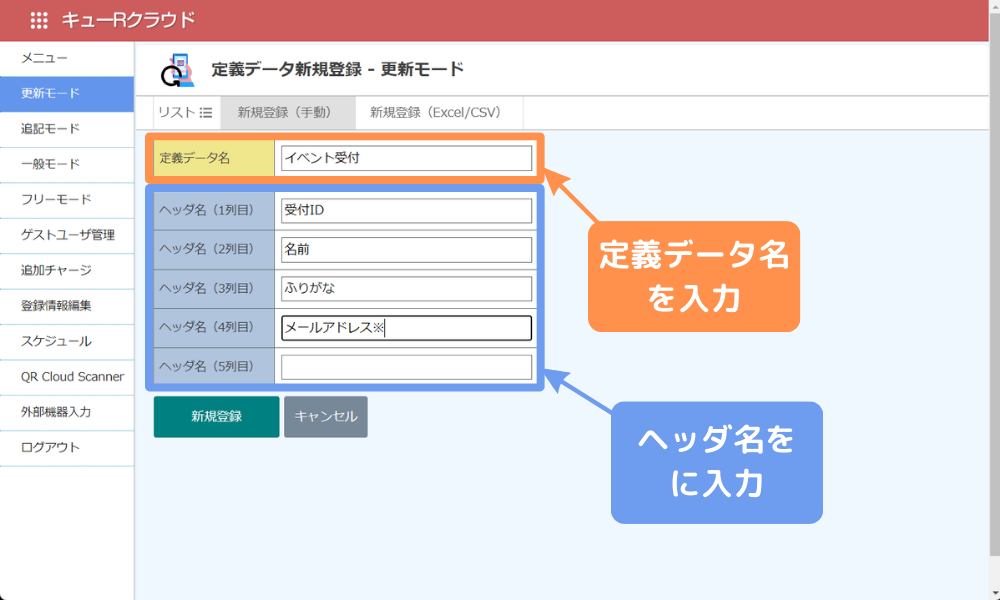
新規追加画面が表示されました。データの箱(ヘッダ名)を確認します。
上段にある「登録フォーム」のリンクをクリックします。
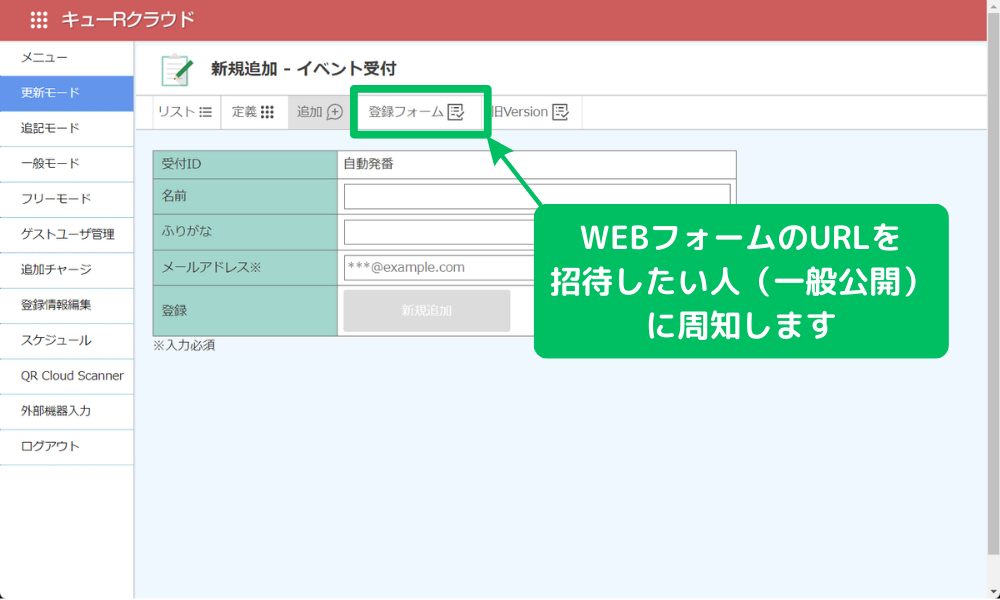
ログイン時のみ表示される上段にある「フォーム設定」のリンクをクリックすると、WEBフォームが自動生成されます。
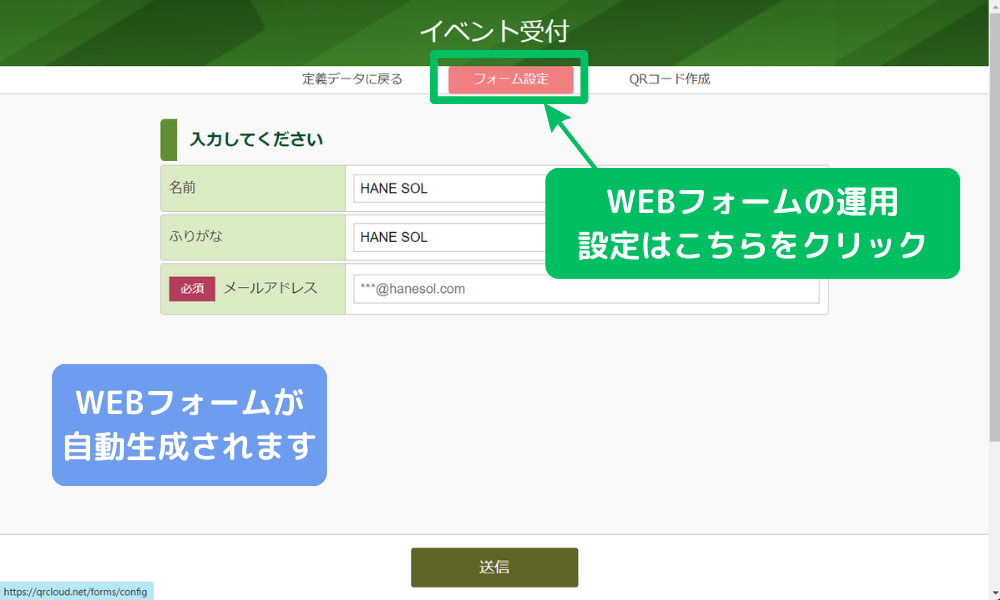
フォームタイトルの初期値は定義データ名となっています。定義データ名以外のタイトル名にされたい場合や、説明文の情報を追加したい、フォームから登録できる上限値の設定も、この画面上で行います。
。
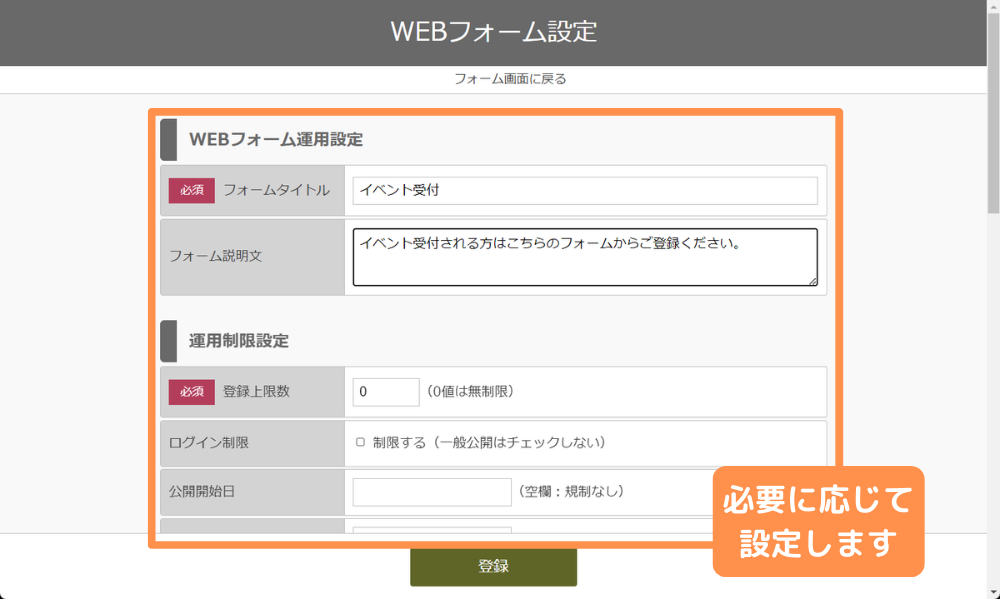
フォームに入力された方に即時QRコードを発行し、メール通知する場合は、QRコード自動発行にチェックを入れます。
その際、メール通知するためのメールタイトルや本文のカスタマイズも行います。
フォームに投入済の{QRCodeURL}の文字列は、メール文章にQRコード表示用URLが差し込みされます。メール文章内の最適な場所に記載しておいてください。
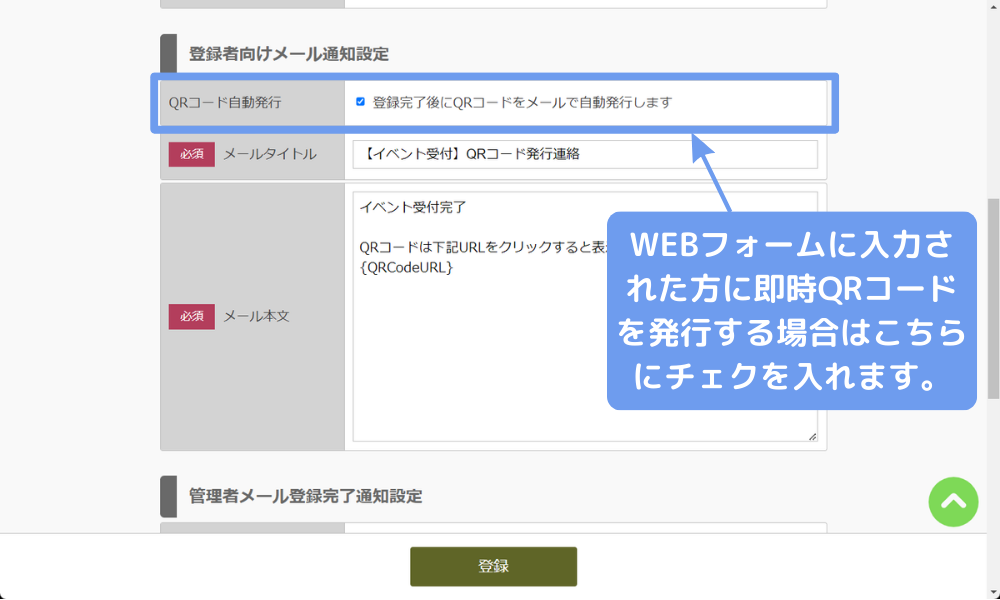
WEBフォームはPC、スマートフォンのアクセス対応するレスポンシブデザインを採用しています
ブラウザに表示されているURLをフォームに入力してほしい方に周知をお願いします。
例:https://qrcloud.net/forms/?u=******
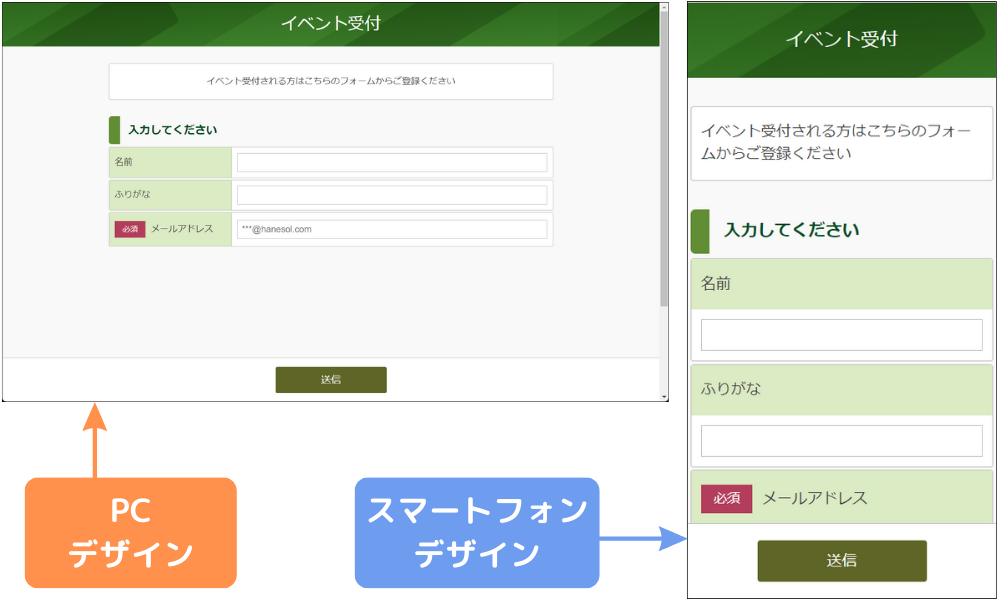
WEBフォームから登録されると、入力されたメールアドレス宛に自動でQRコード情報がシステムからメール通知され、事前準備した定義データに追加登録されます。
来場者はメール通知されたQRコードをイベント受付会場にて提示してもらいます。
オリジナルのPDF入場証を自動生成への対応も可能(別途お見積)です。
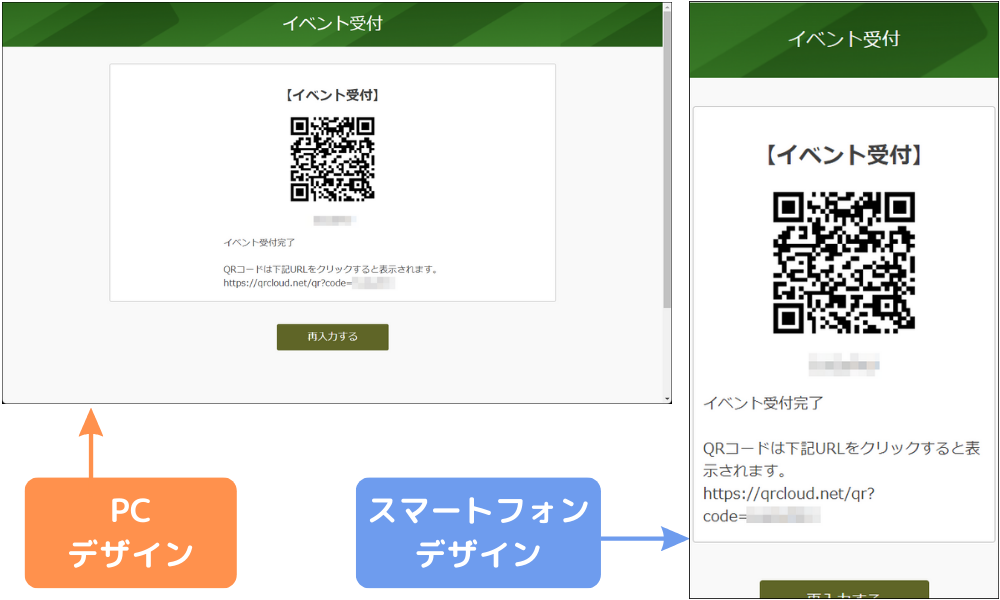
QRコードの読み取り方法にも2パターンあります。
スマートフォンから「QR Cloud Scanner」を使ってQRコードを読み取る方法と、インターネットに接続されたPCと専用のバーコードリーダーの組み合わせで読み取る方法の2通りあります。
イベント会場の受付で参加者へ事前にメール通知したQRコード情報をスマートフォン上で表示してもらいます。
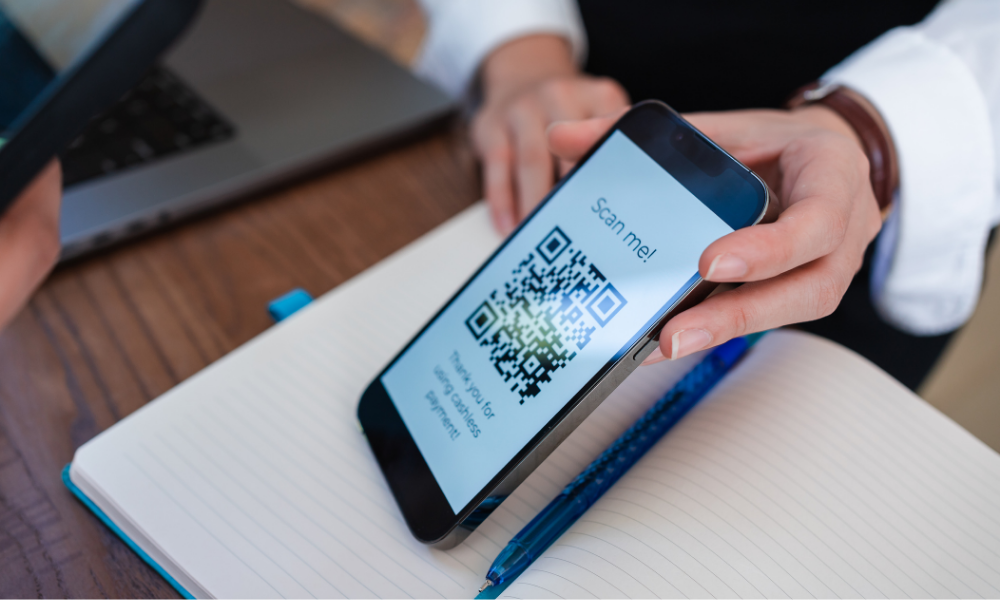
お手持ちのスマートフォンからキューRクラウドにログイン操作※1を行った後、「QR Cloud Scanner」※2を使って、来場者から提示されたQRコードを読み取ります。
読み取った直後に画面に来場者の情報が表示されます。以後、他の来場者の方が来たら順次読み取っていきます。
※1 セキュアモード用QRコードは事前ログインが必要です
※2 ログイン後のメニューに「QR Cloud Scanner」リンクがあります

QRコードを読み取ると、キューRクラウドの読取データから出席者の詳細情報をスマートフォンで確認できます。
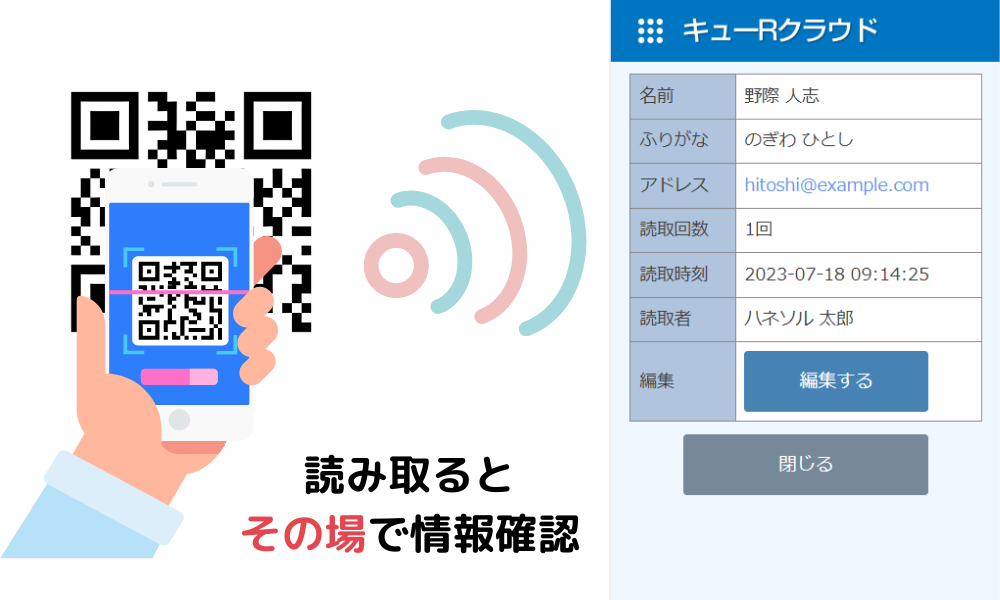
インターネットに接続されたPCとバーコードリーダーをUSB※で接続します。
※ バーコードリーダーの設定は、キーボードデバイス、日本語モード、自動Enterモードに設定してください。iPadなどのタブレット端末をご利用になられる場合はUSB以外の方法としてBluetoothを用いる方法もございます。
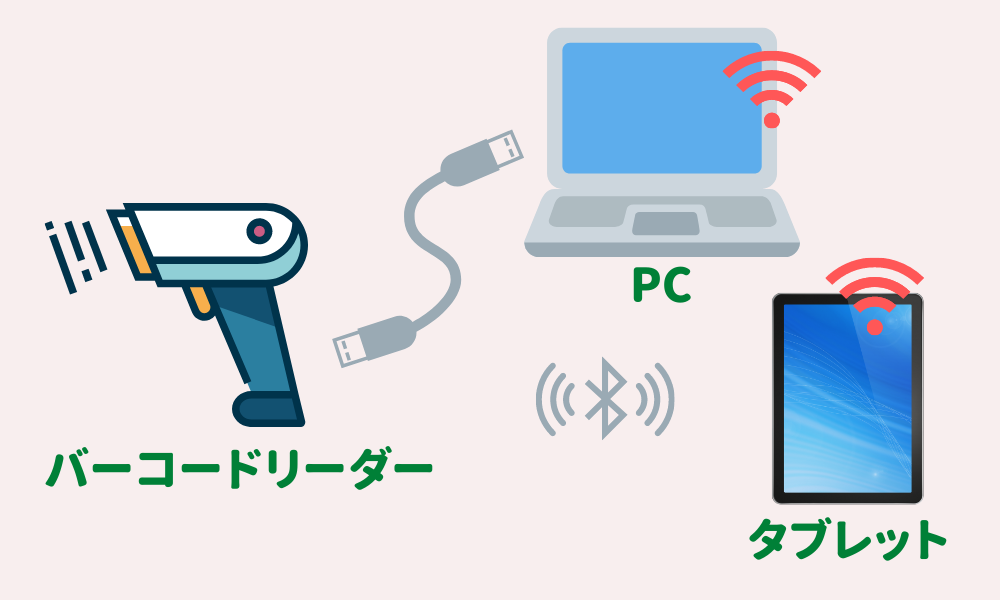
キューRクラウドにログインし、メニュー → バーコードリーダ入力をクリックします
PCのブラウザ画面がアクティブ(キー入力受付状態)になっているのを確認します。
バーコードリーダからQRコードを読み込んで画面が切り替わりが確認できたらスタンバイOKです。
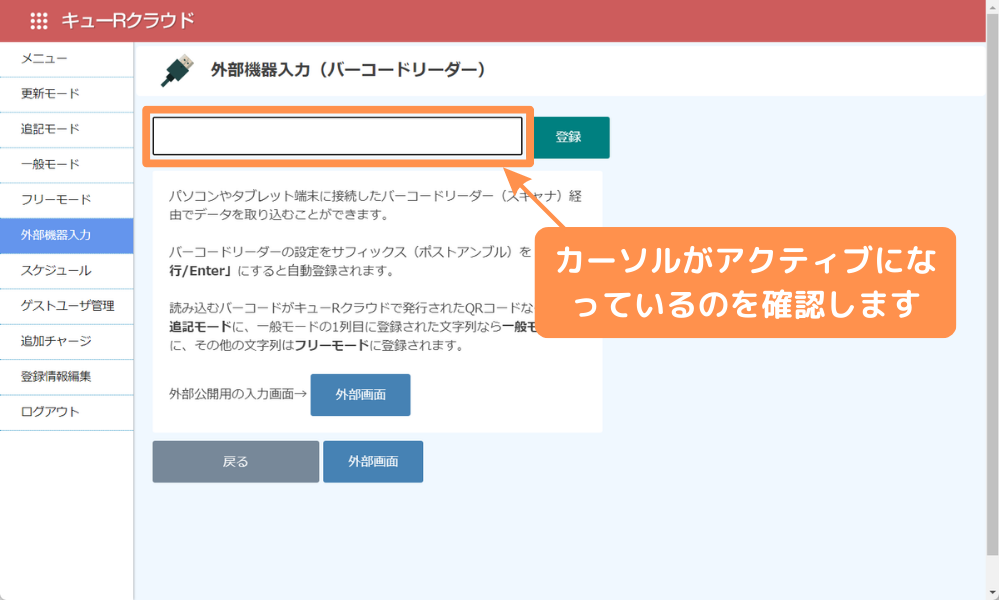
バーコードリーダーでQRコードを読み取ります。

QRコード読み取ると、来場者の情報がPC画面に表示されます。
画面に表示中でも、別の方のQRコードを連続読込みできます。
スマートフォンと違い、バーコードリーダーでは素早く連続で大量のQRコードを連続読み込みできます。混雑する会場での受付はバーコードリーダーがおすすめです。
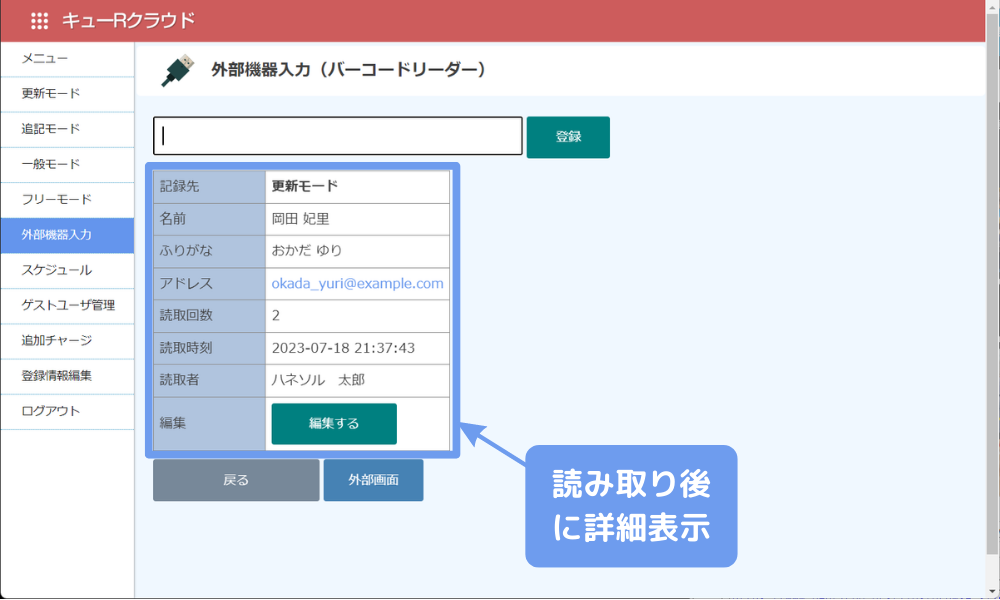
イベント終了後、来場者のデータを確認、管理される場合は、定義データの読み取り画面にある読み取り日時データが入っているデータを確認します。日時が記録されているデータが当日受付した人となります。
データはいつでもCSVやエクセル形式でファイルダウンロードできます。
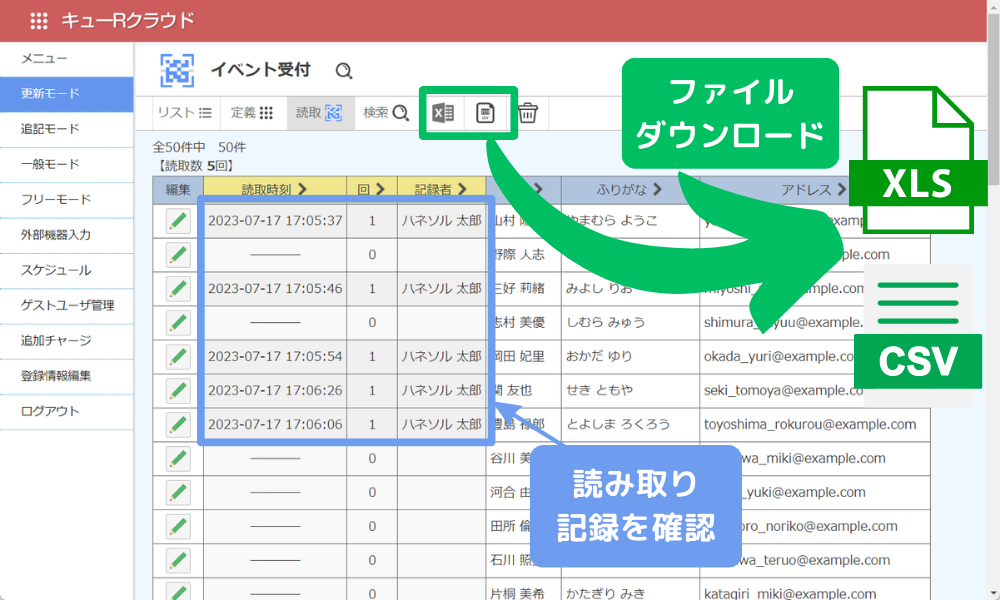
本ページでご紹介した使い方は、一般的な利用方法となります。招待者へのメール送信をまとめて一斉で送信したり、WEBフォームからの自動通知メールの文章をカスタマイズするなど、高度な使い方は「よくある質問」をご覧ください。
業務効率化をQRコードを使って簡単に導入できるWEBデータベース「キューRクラウド」では、エクセル1行単位でQRコードが作成でき、QR読み取り記録もリアルタイムでクラウド管理できるWebサービスです。こちらも無料でお使いいただけます。