フリーアドレス管理
パターン別でQRコード管理方法を紹介

テレワーク採用企業の急増に伴い、これまでのような社員一人ひとりに固定席割当てを取りやめて、オフィス環境をフリーアドレスに変更しました。キューRクラウドの追記モードを使って利用履歴を取ることにしました。
ログを取りたい対象のテーブル名称と着座時か離席時かの基本データをExcelで作成します。1行目はヘッダ名(カラム名)、2行目以降にデータ内容を記載します。1列名の情報は「場所」と「ステータス」別にQRコード発行を行います。
作成した基本データリストをキューRクラウドでは定義リストと呼び、作成したファイル名を定義ファイル名と呼びます。テーブル種別基本データ.xlsxの名称でファイル保存しました。
CSV形式(カンマ区切り、UTF-8 BOMなし)で作成することもできます。サンプルデータ
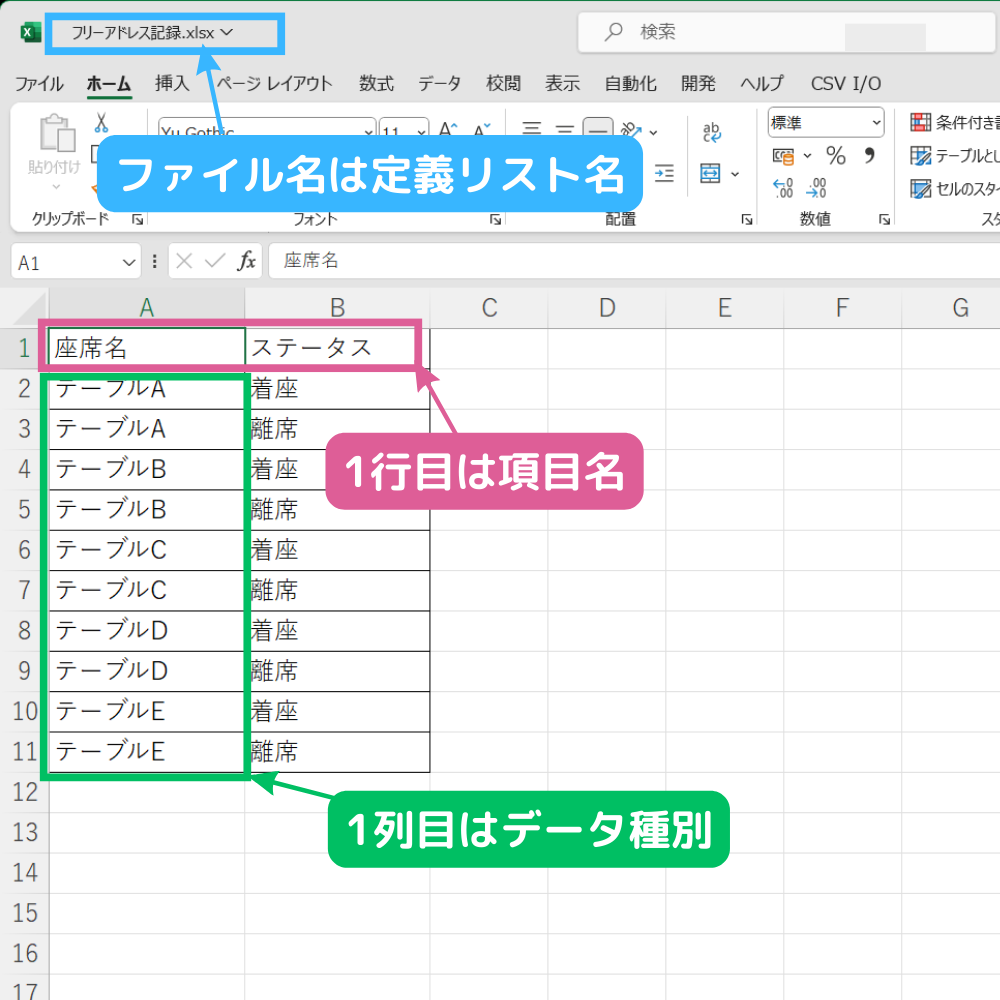
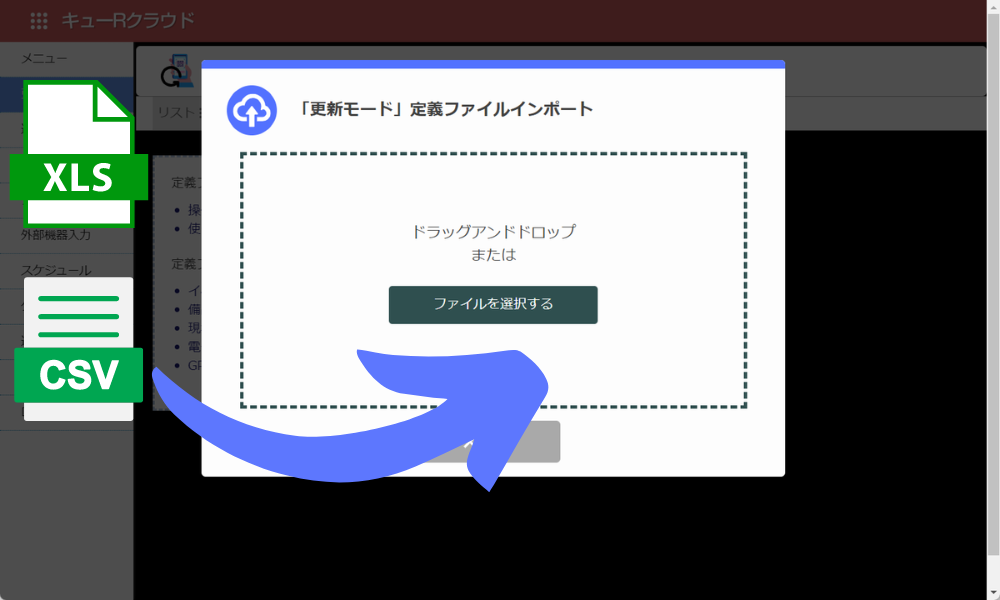
取り込みに成功すると、定義ファイル名がリストに表示されますので、定義ファイルアイコンをクリックし、データリストを表示します
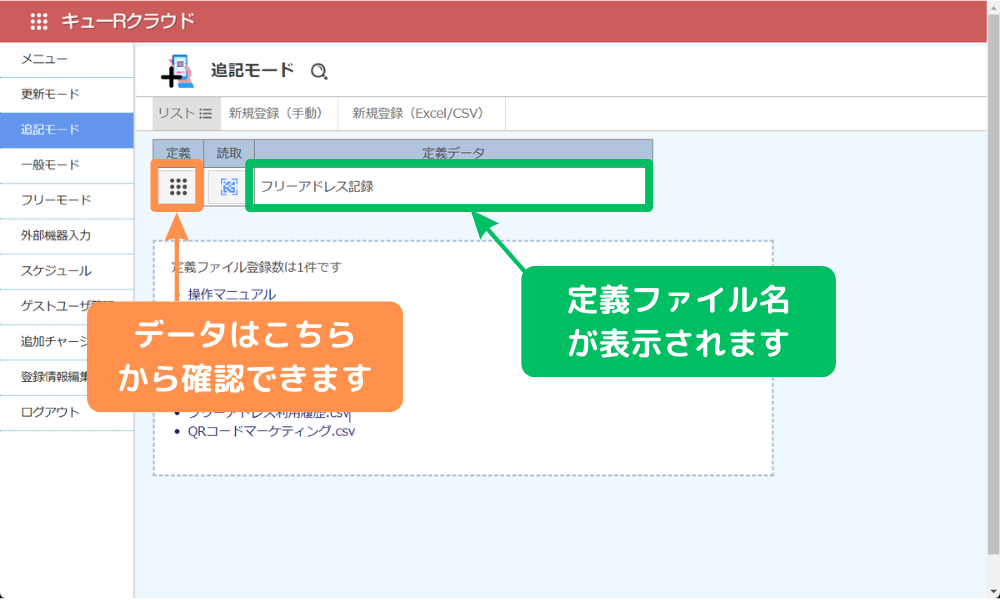
サンプルでは机(座席)がA、B、Cの3席としています。今回の場合は一つの机(座席)に対し、着座用と離席用の2種類のQRコードを発行する設計としました。こちらのボタンを押すと備品データに対し1つずつQRコードを発行することができます。
上部の鍵マークリンクを押すと、全データ分のQRコードを一括発行することができます。
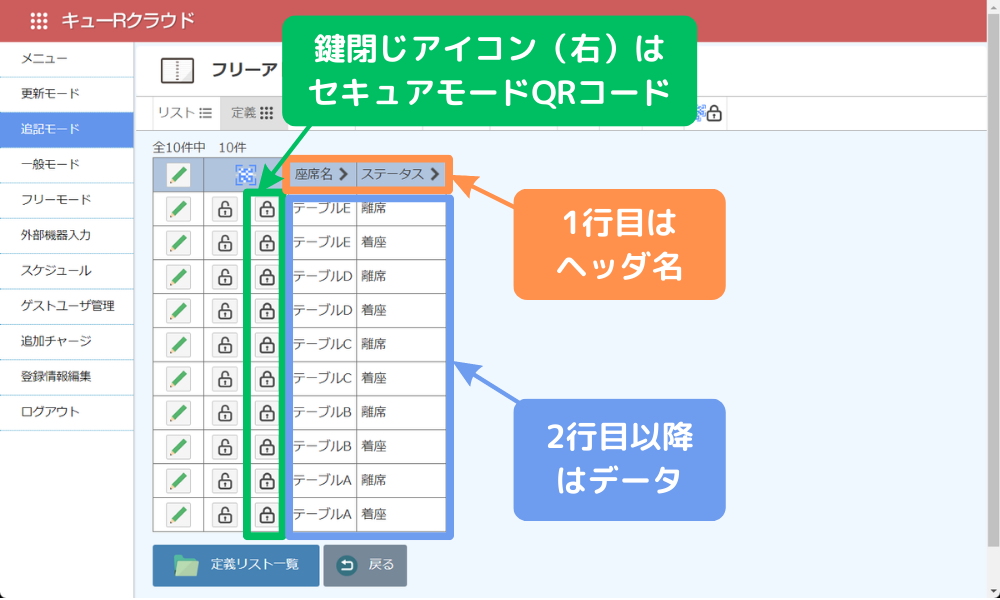
QRコードをpngファイル形式でダウンロードされるか、またはA4印刷を行い、管理する机(座席)に対し、着座用と離席用の2つのQRコードを貼付します。
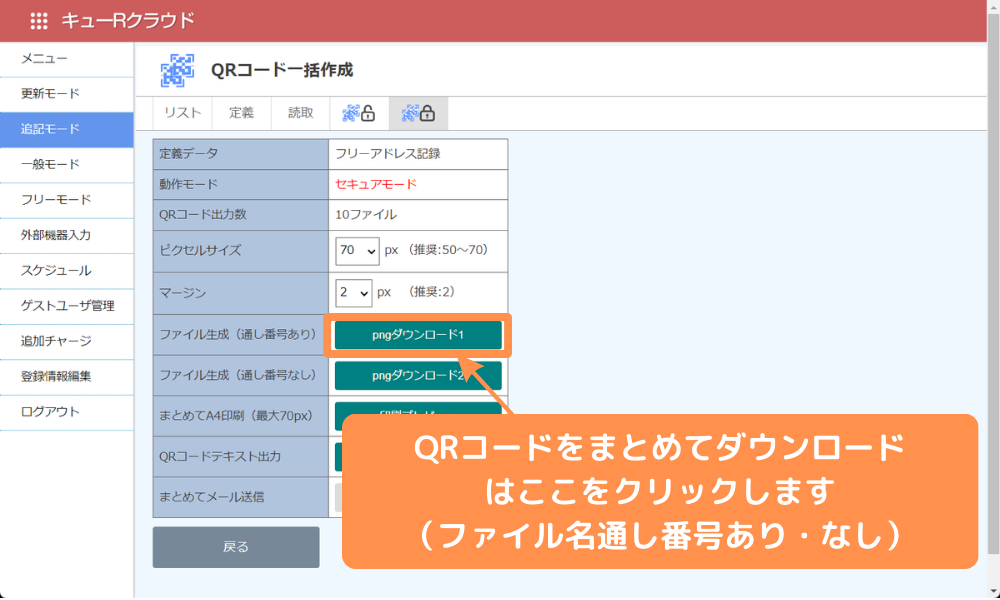
誰がQRコードを読み取ったのかを判定するため、社員一人ずつにゲストユーザを登録していきます(有料プランから利用可)。登録後はログインIDとパスワードを社員のみなさまに通知します。
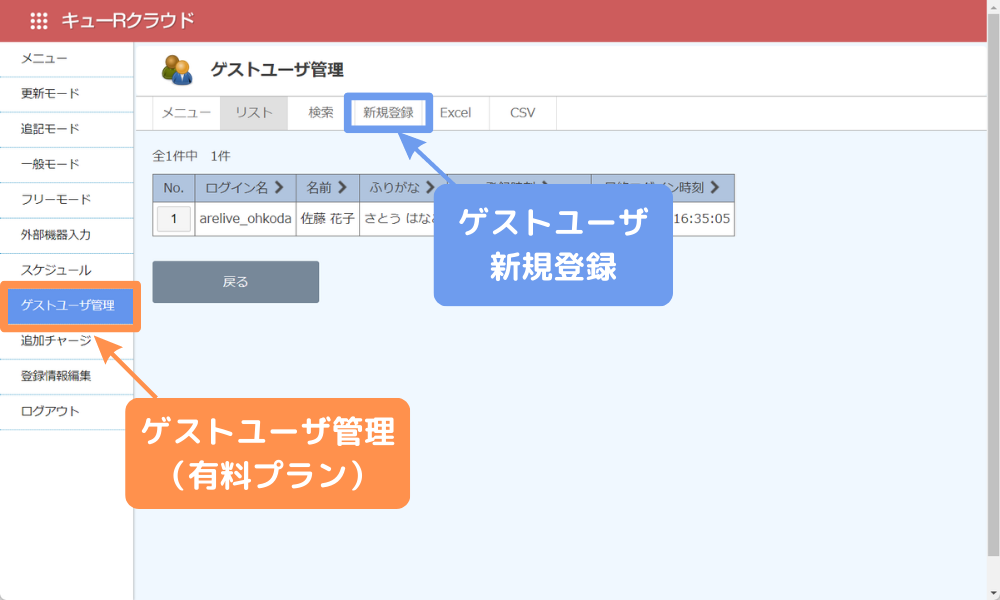
ログインIDは自由に設定できます。ただし4文字以上48文字以下で、既に他(他契約者)で使用されていない文字列に限られます。
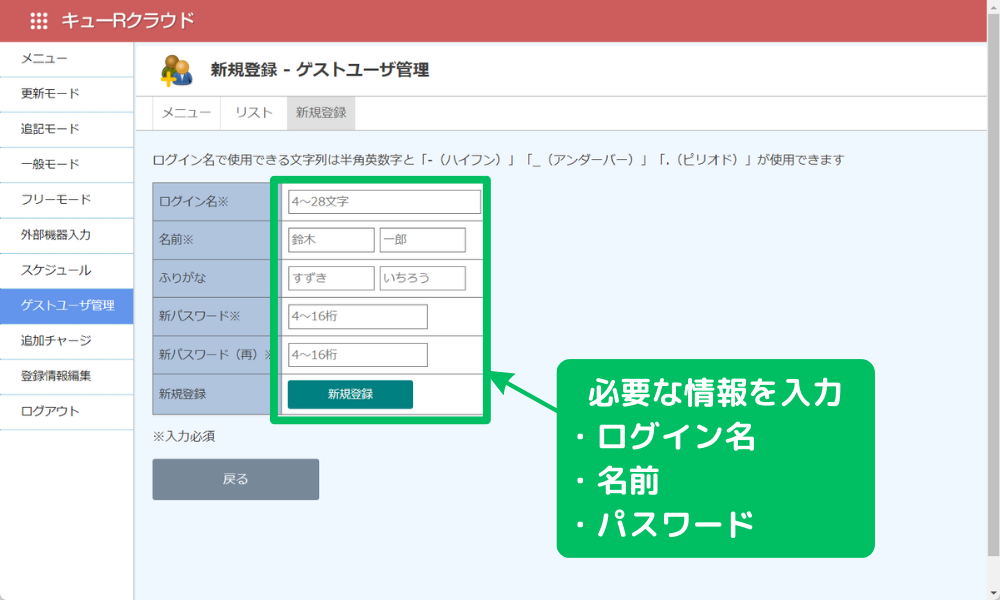
座席を利用される前に、予め割り当てられたゲストユーザログインIDとパスワードを使ってキューRクラウドにログインします。
机(座席)に貼付したQRコードをスマートフォンから読み取ります。QRコード読み取りは一般的なバーコードリーダアプリを使います。QRコードの中身はURLです。Webブラウザでアクセスします。
すると机名称(例:テーブルB)とステータス(着座)、ご自身のお名前がスマートフォンに表示され、利用履歴がクラウド上に記録されました。
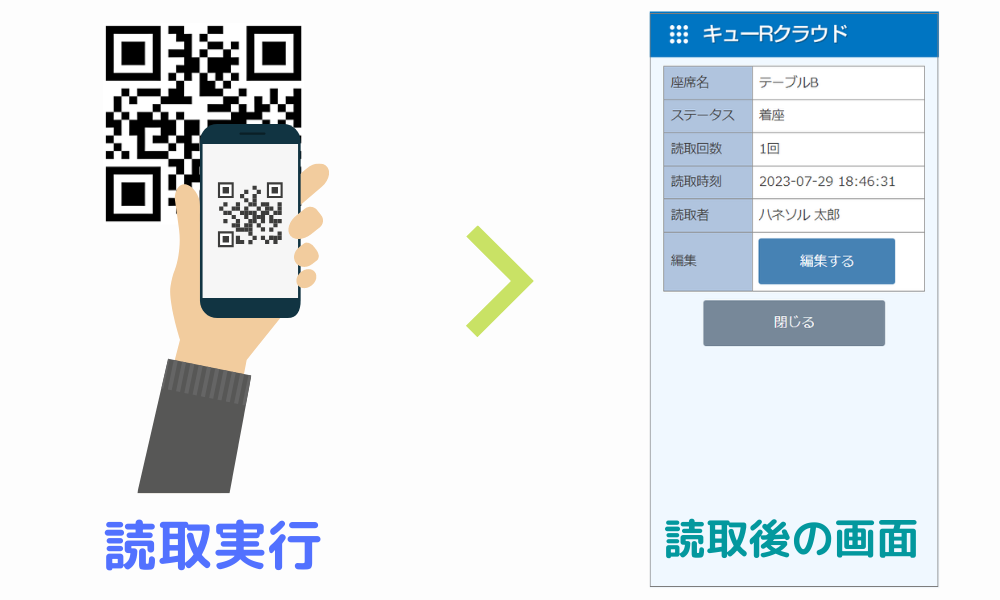
追記モードから読取ボタンをクリックします。「いつ」、「誰が」、「どの机」の、着座なのか離席かのステータス情報のQRコード読取記録が確認できます。
必要に応じてEXCEL/CSV形式にてファイルダウンロードすることもできます。
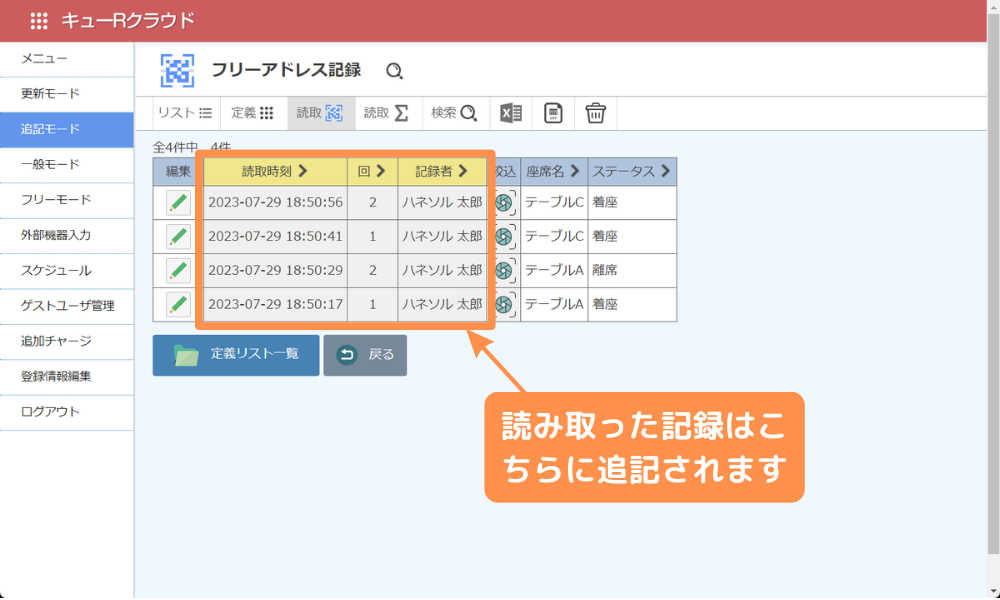
更新モードと追記モードの利用事例をそれぞれ紹介しました。「キューRクラウド」の操作はシンプル。普段からExcelやAccessをお使いであれば直感的に操作ができます。
業務効率化をQRコードを使って簡単に導入できるWEBデータベース「キューRクラウド」では、エクセル1行単位でQRコードが作成でき、QR読み取り記録もリアルタイムでクラウド管理できるWebサービスです。こちらも無料でお使いいただけます。